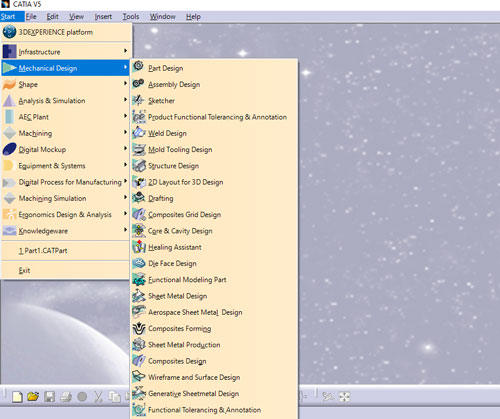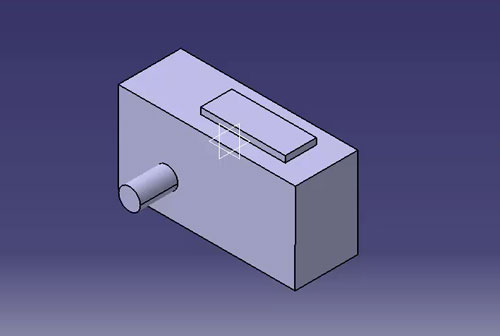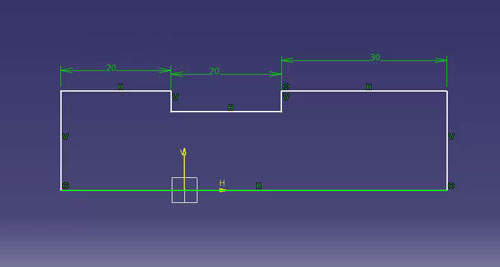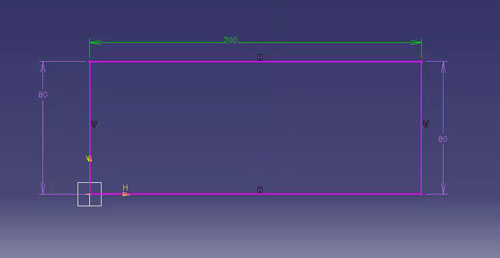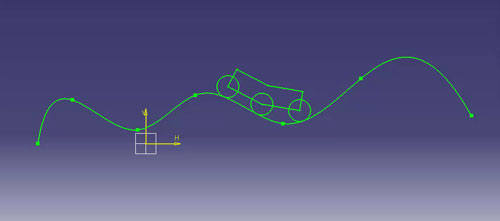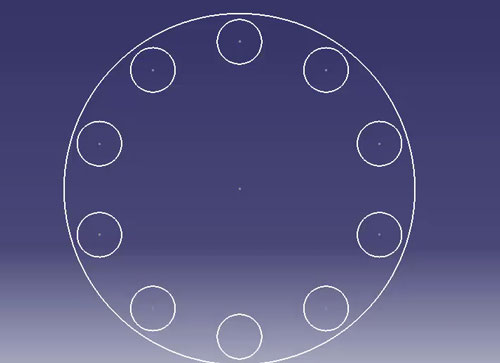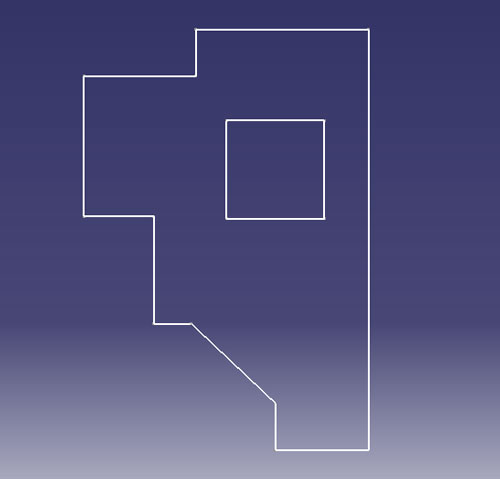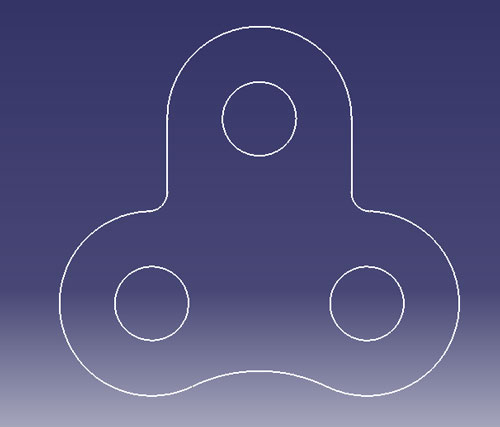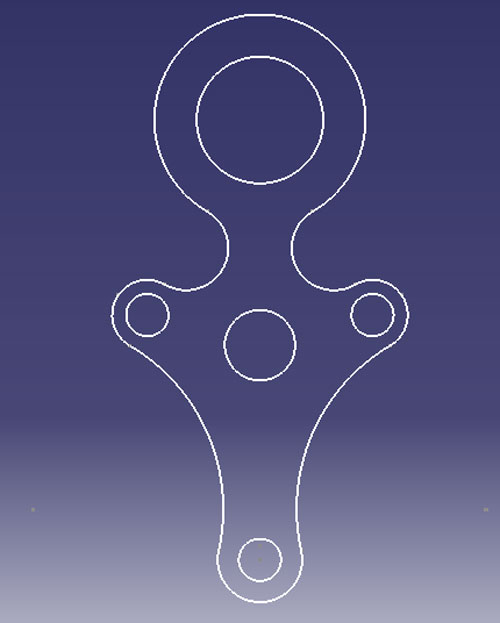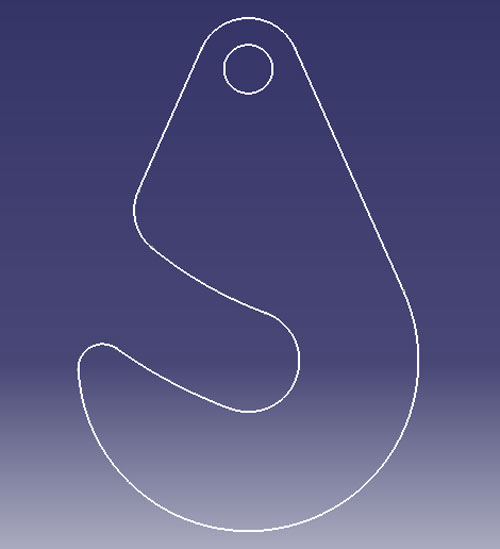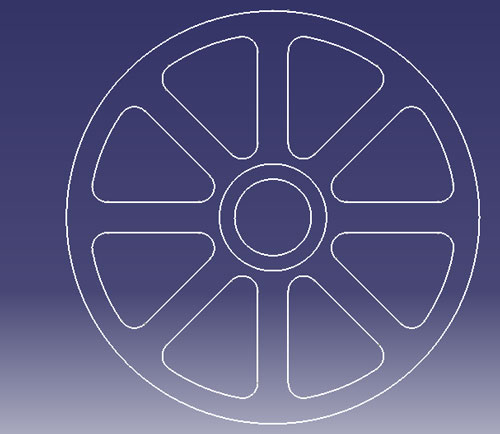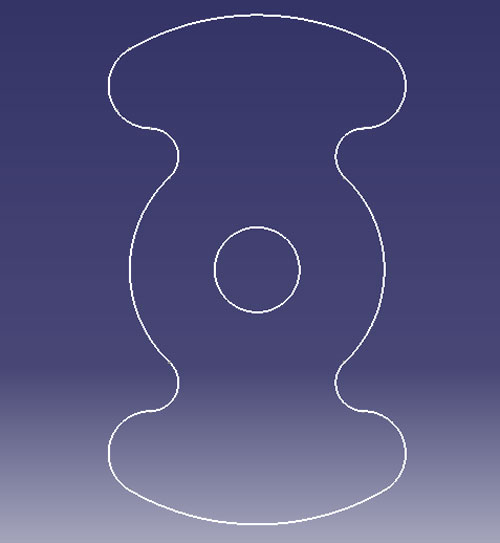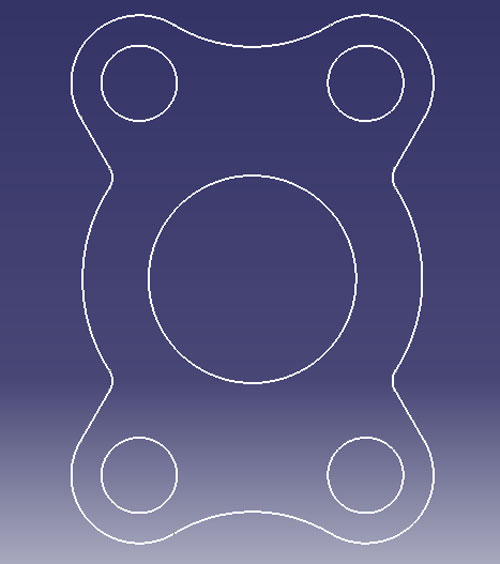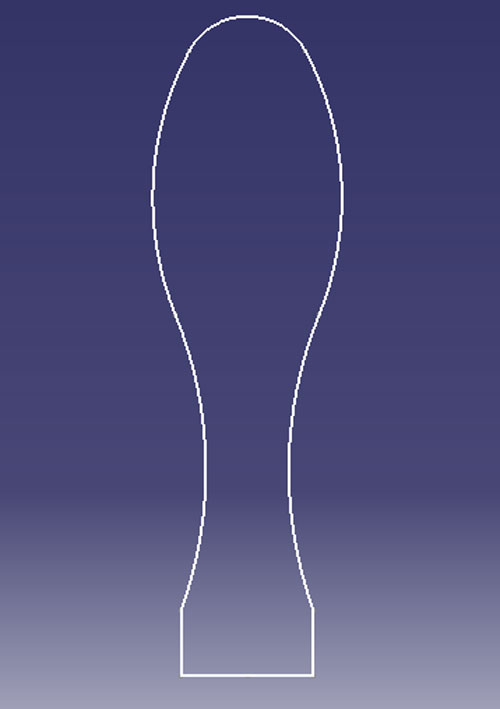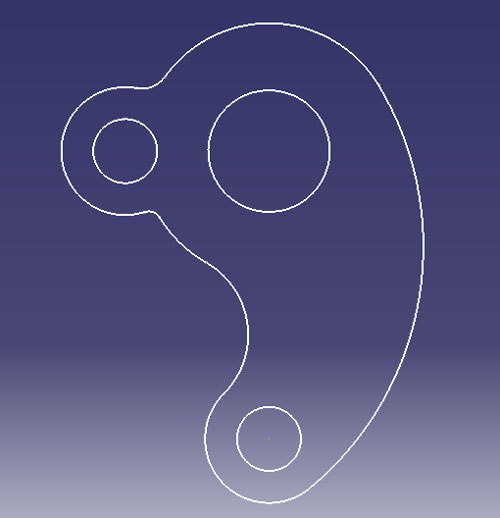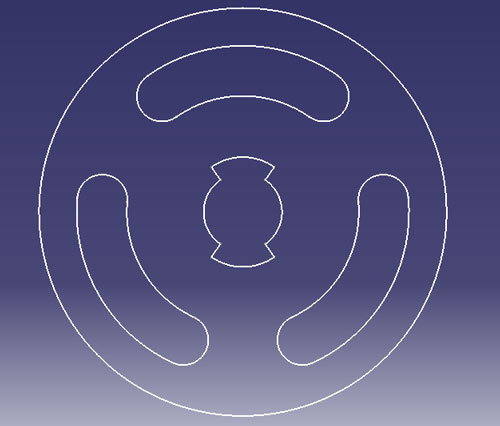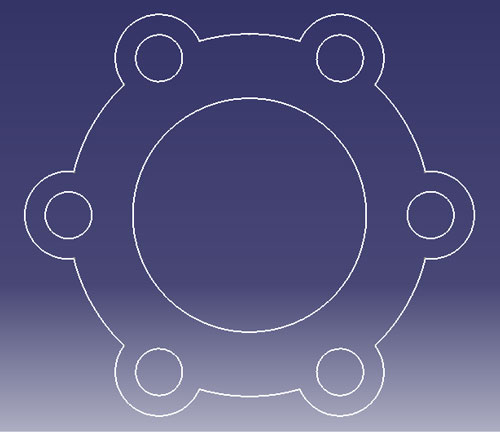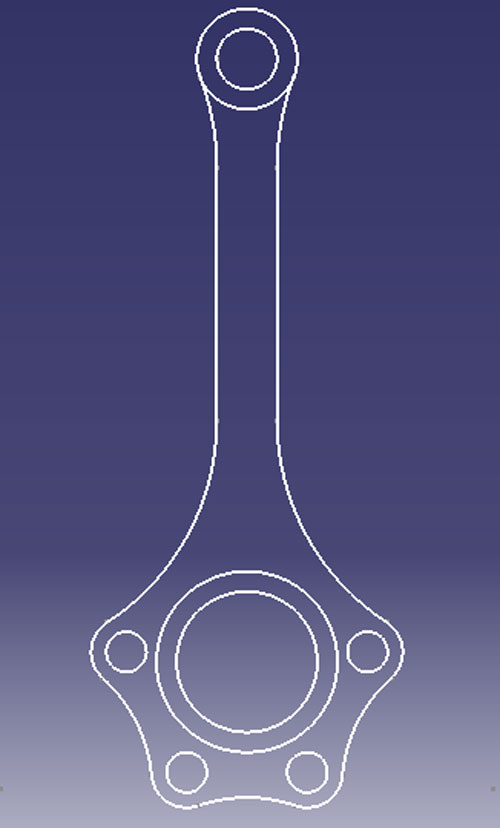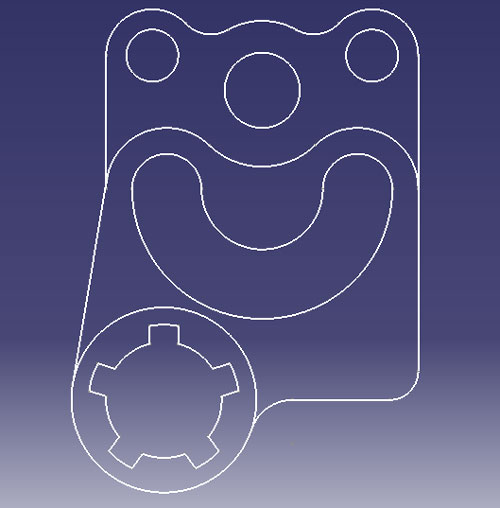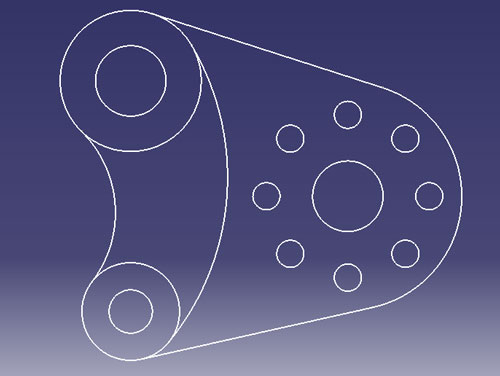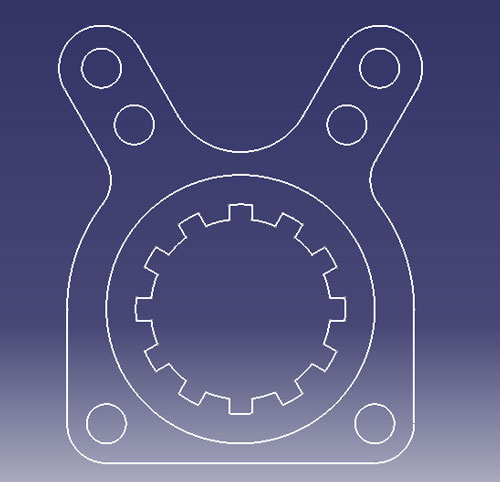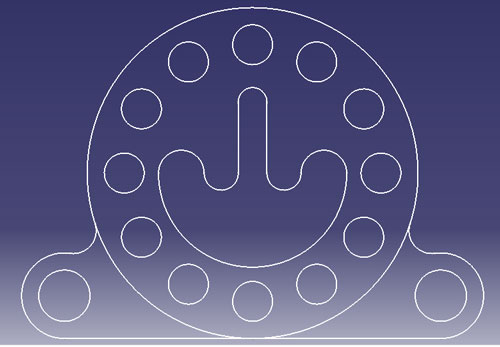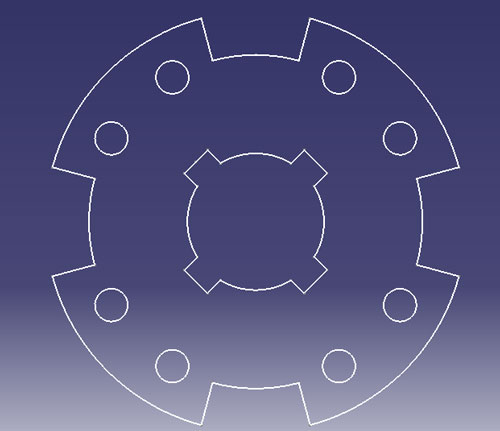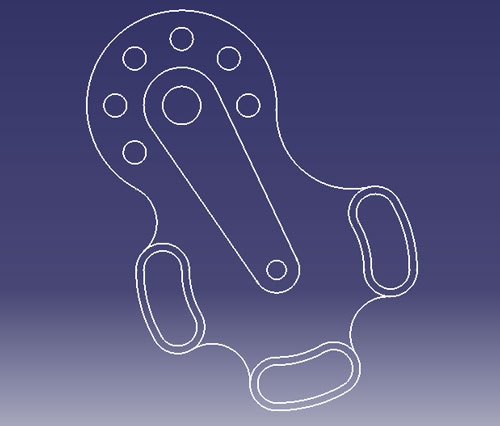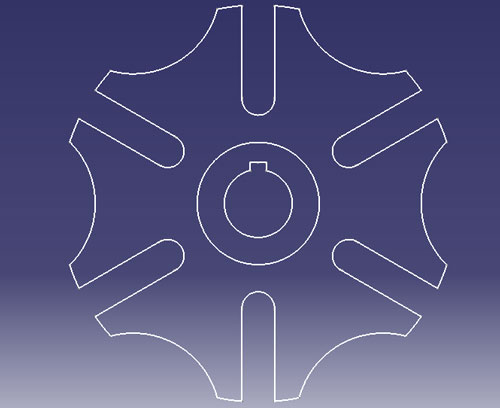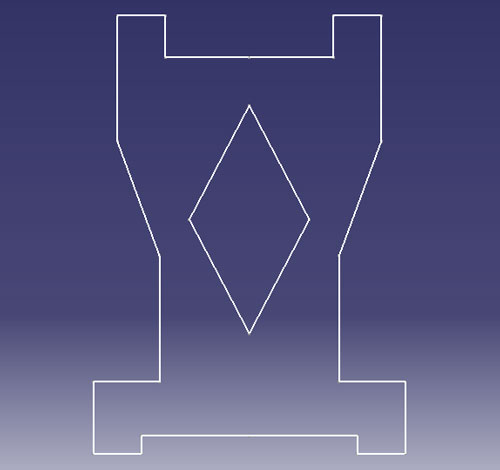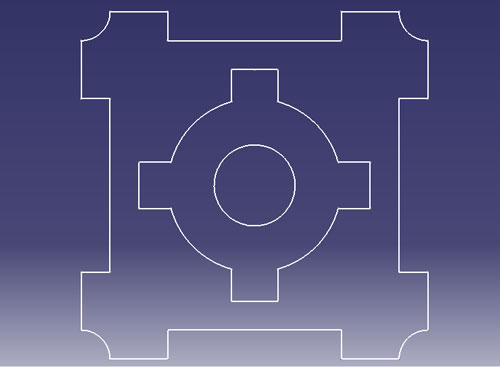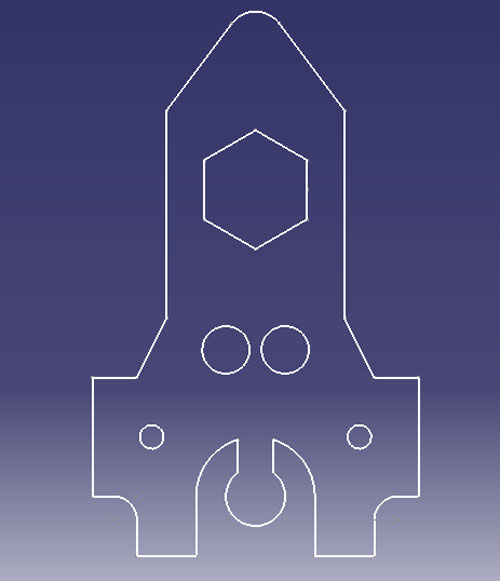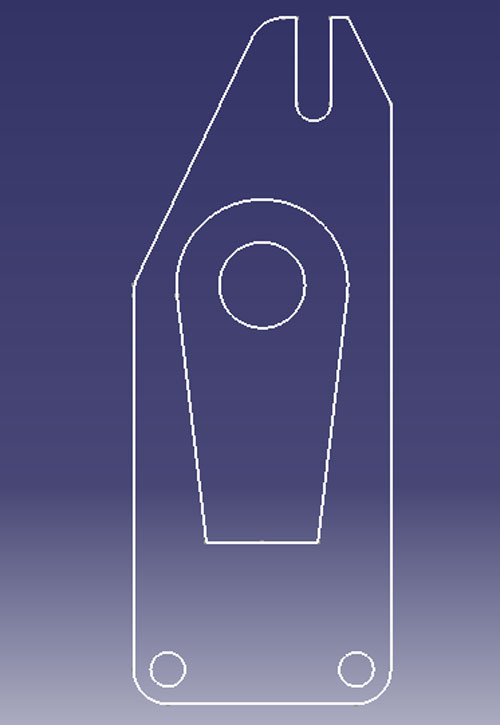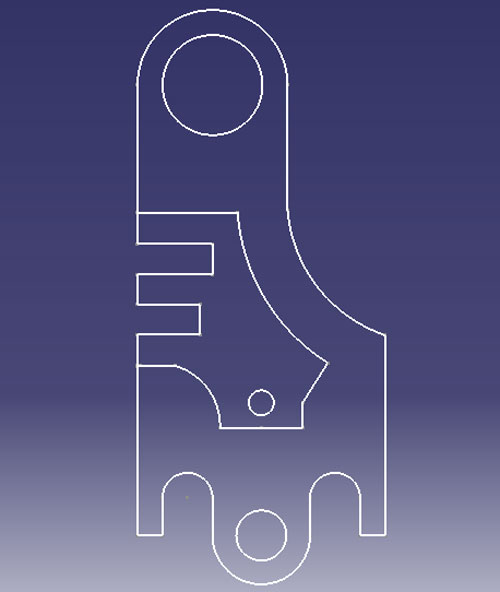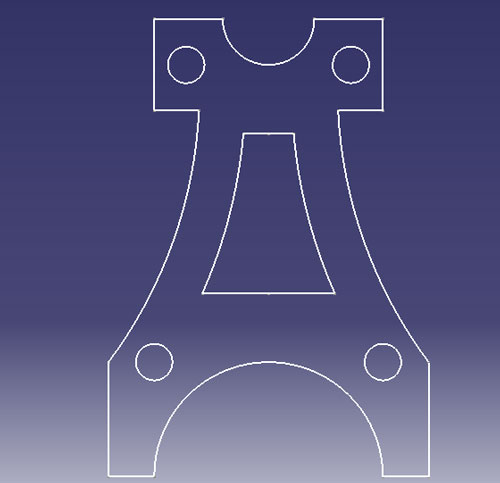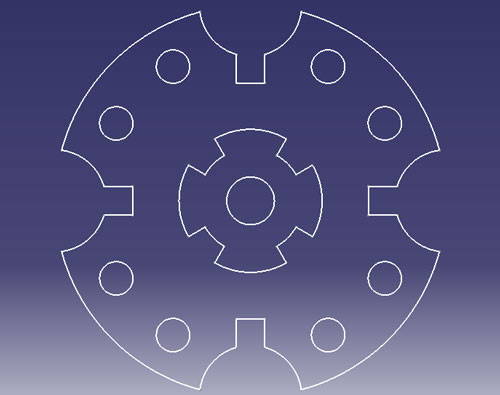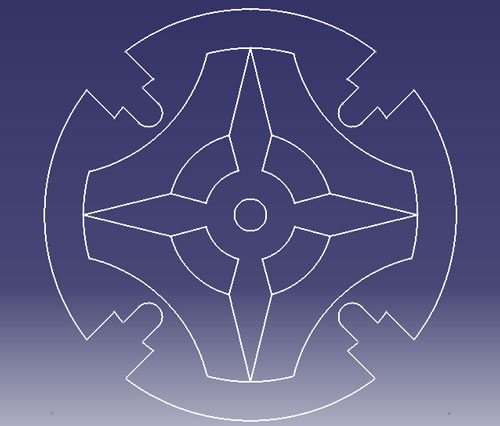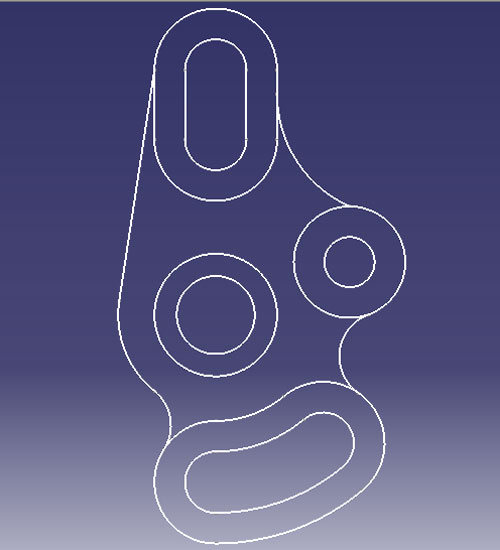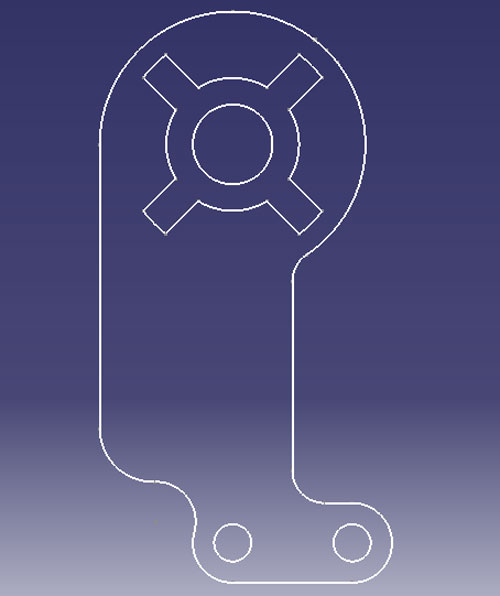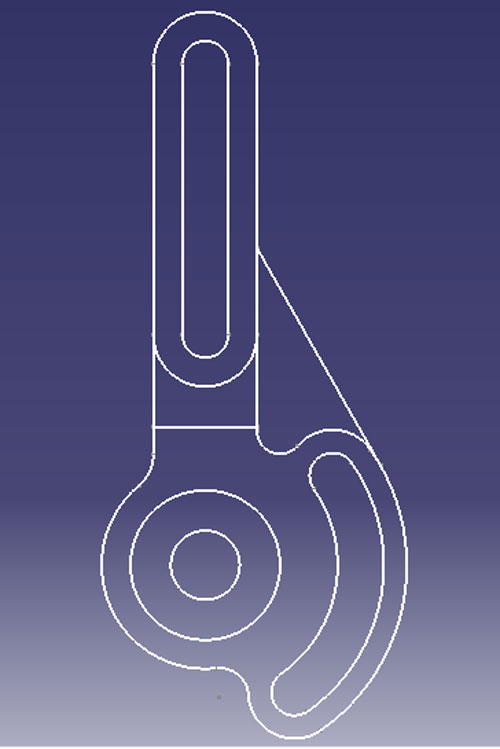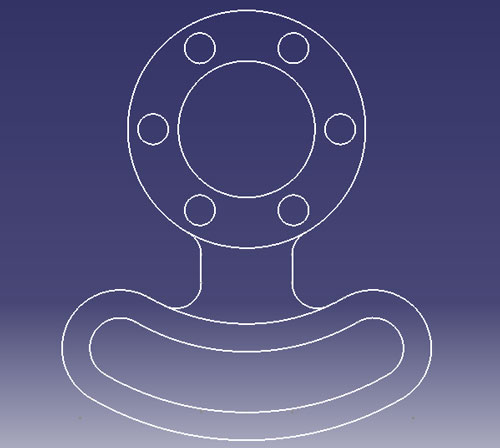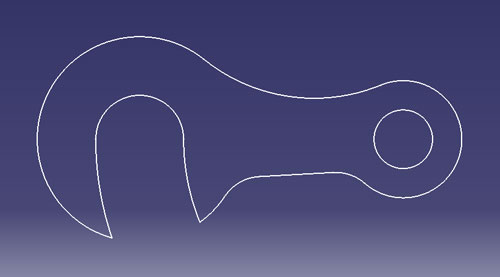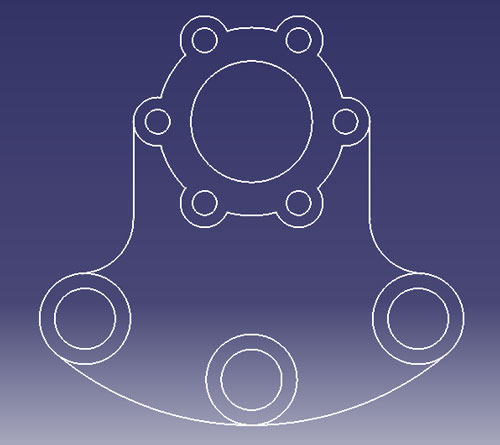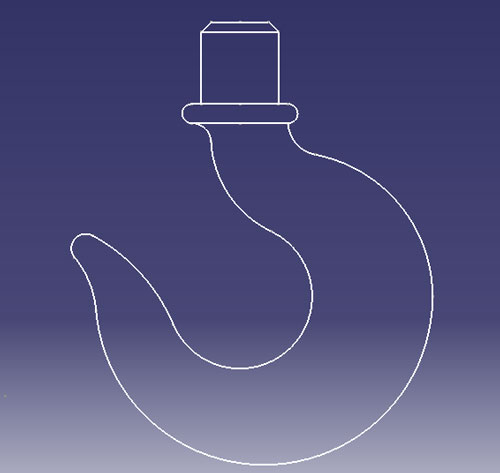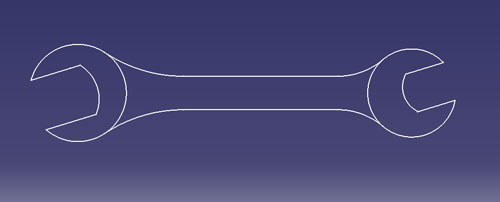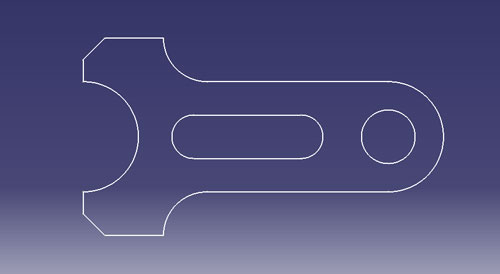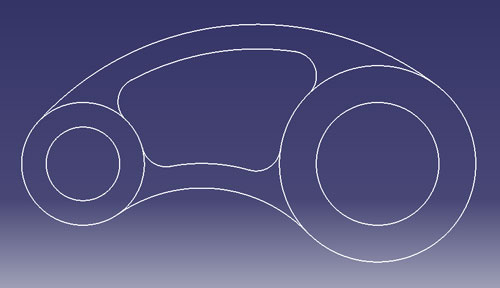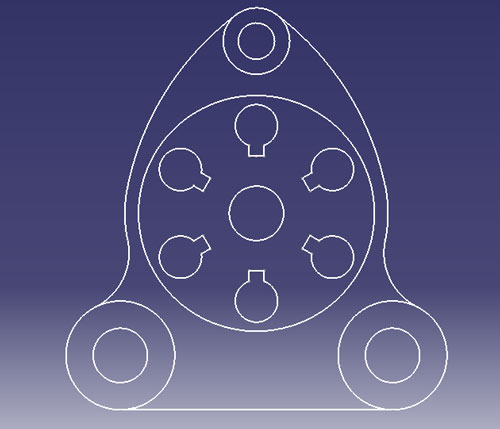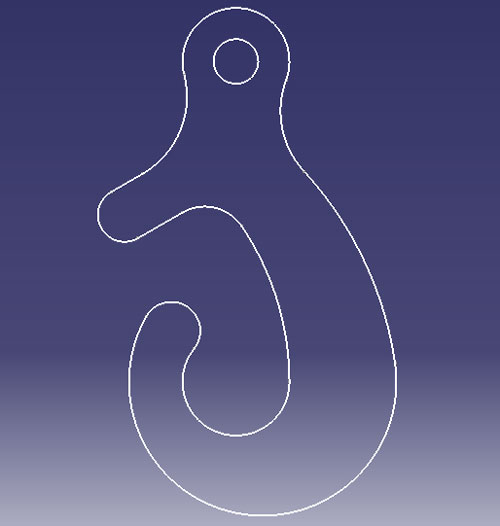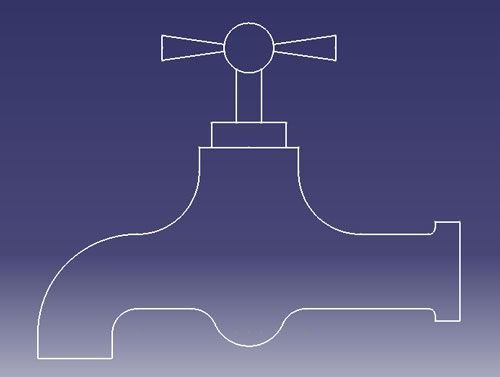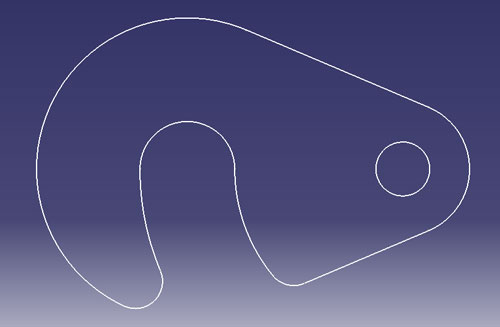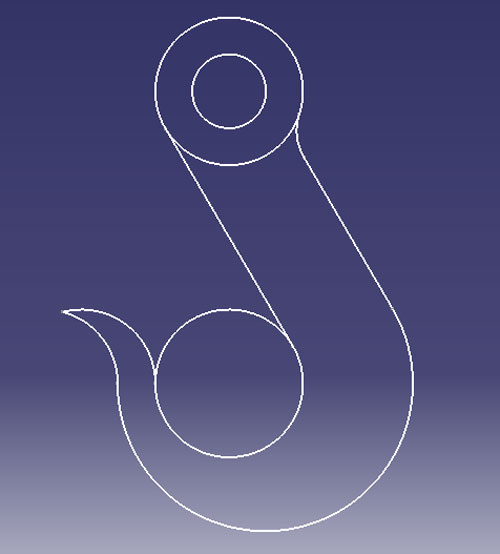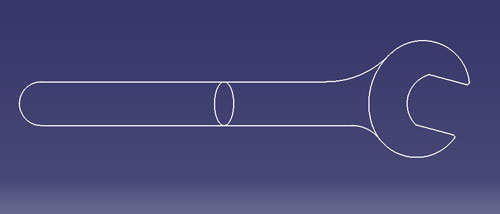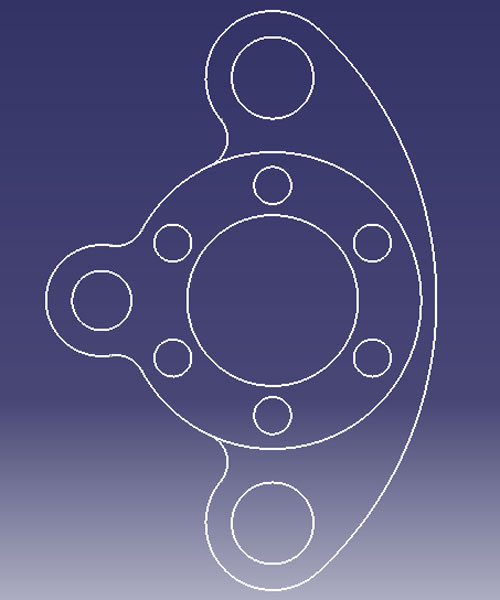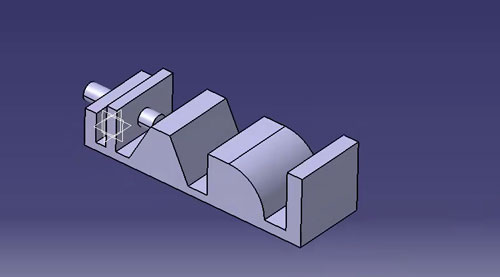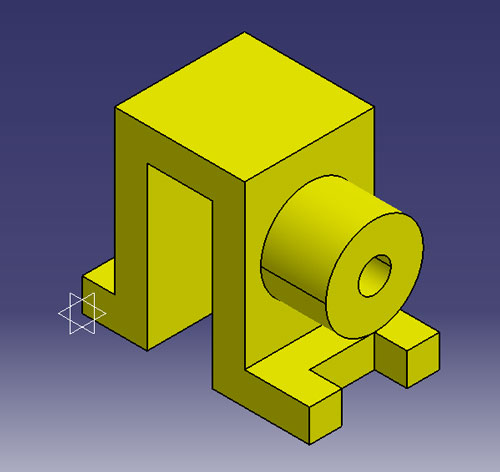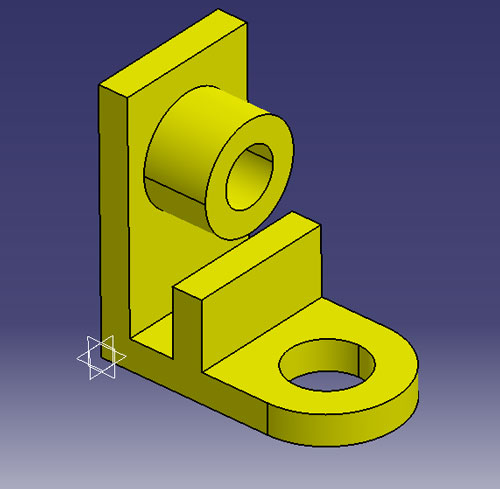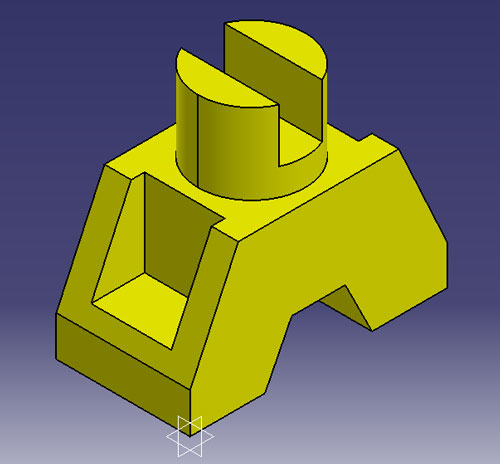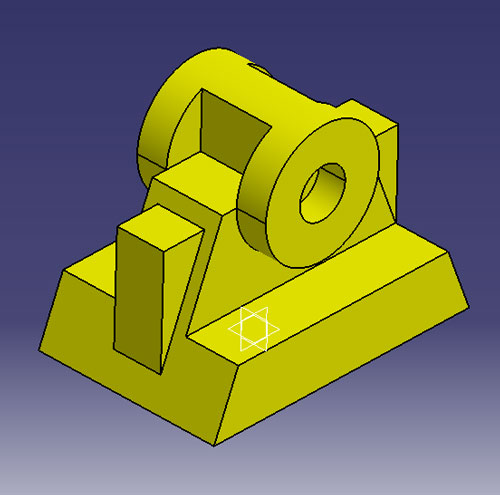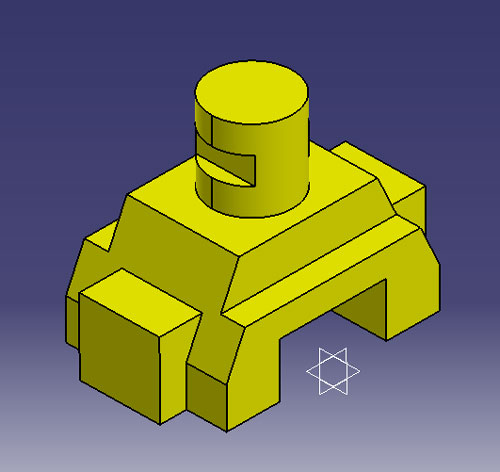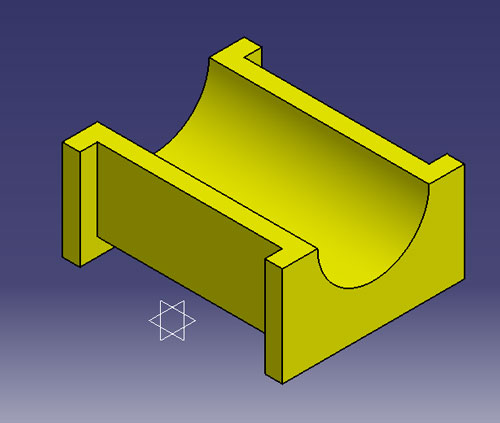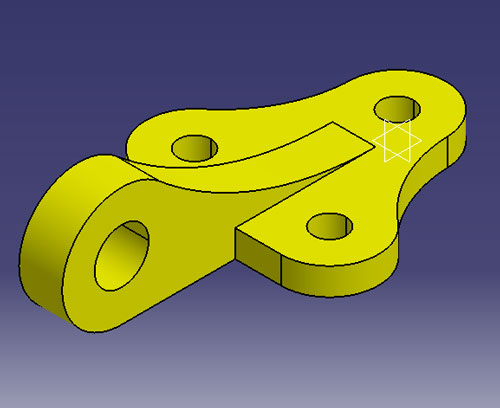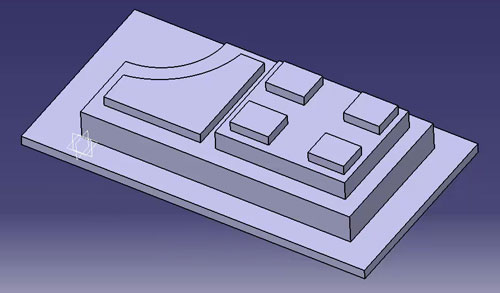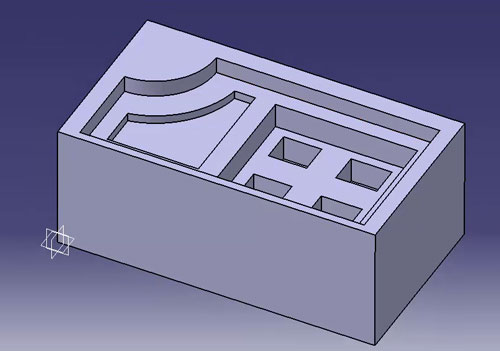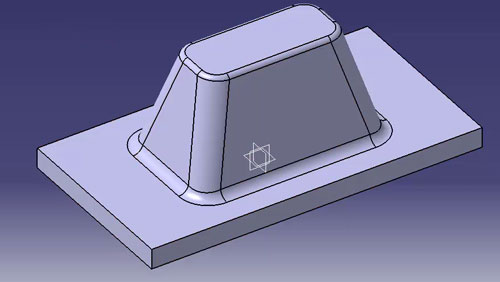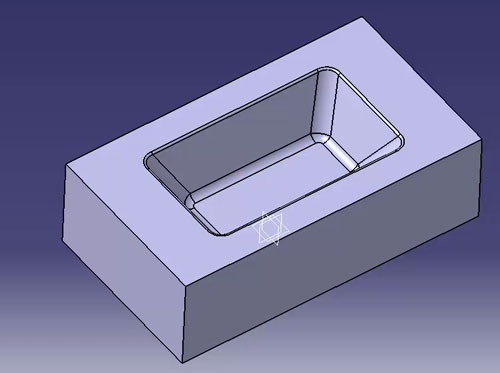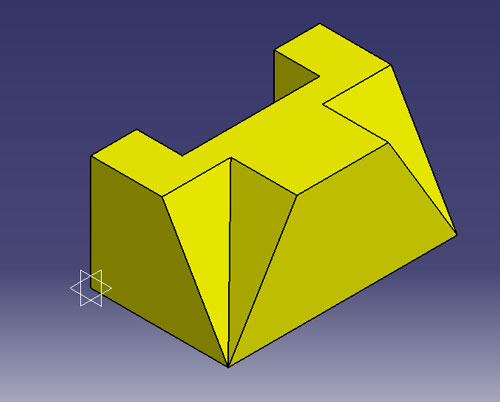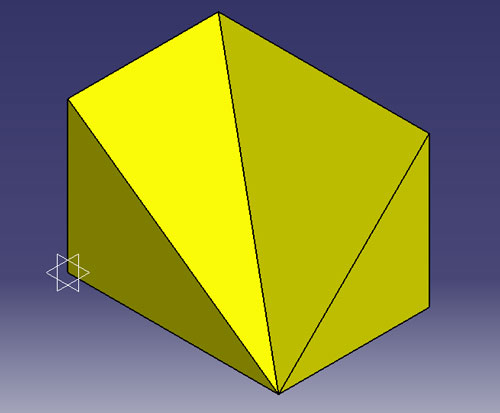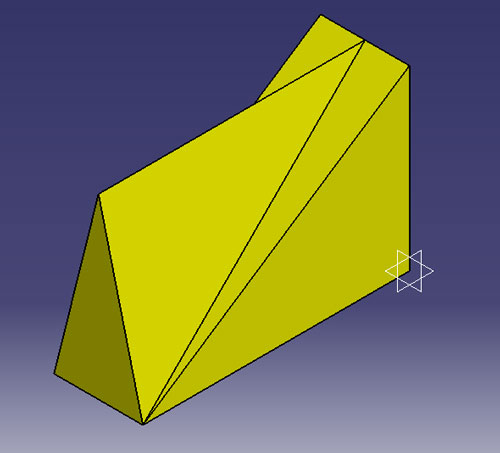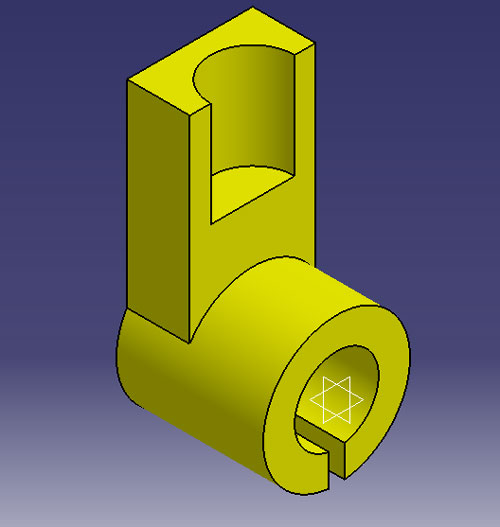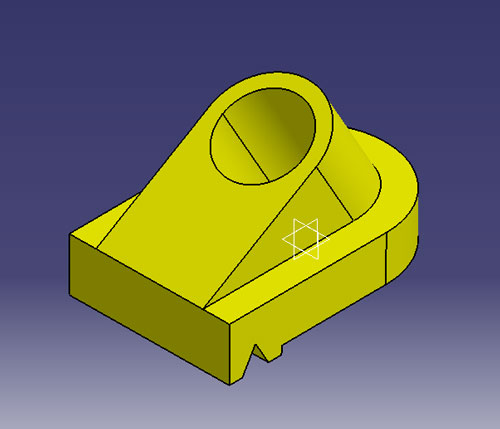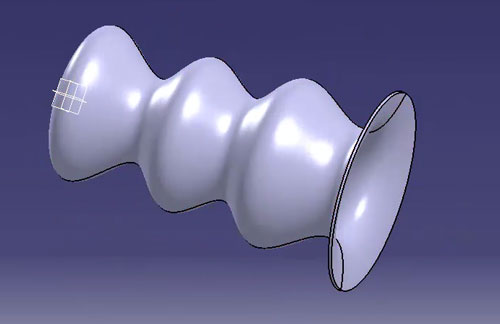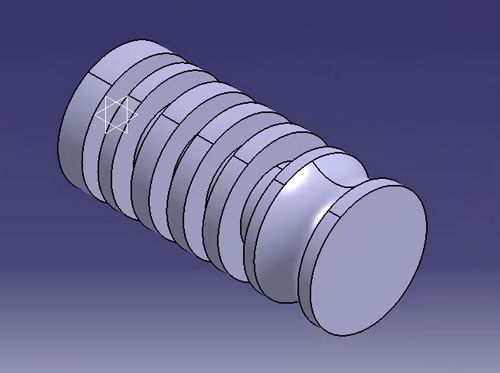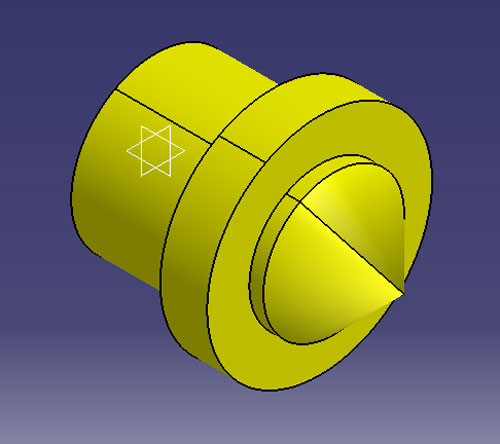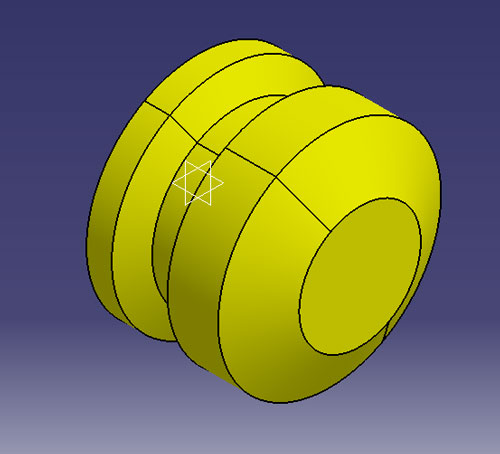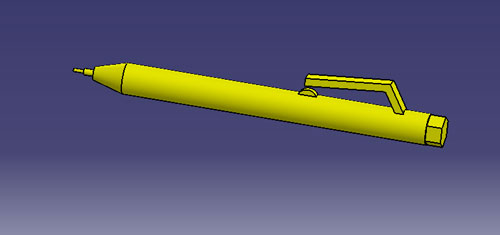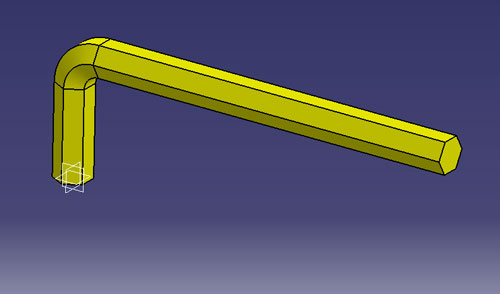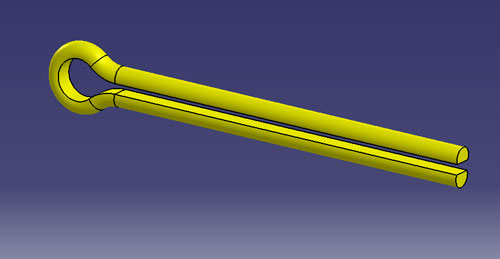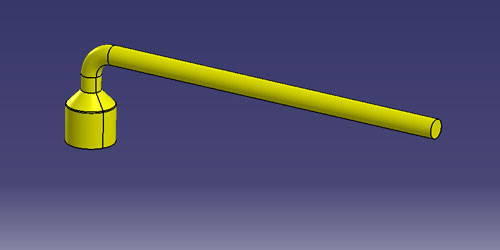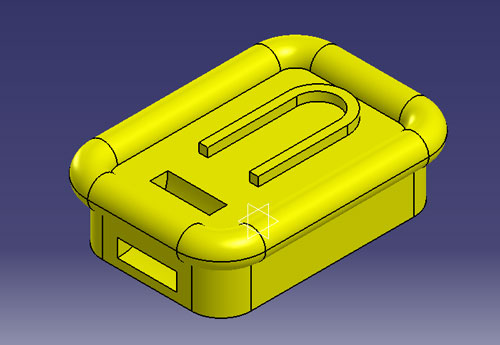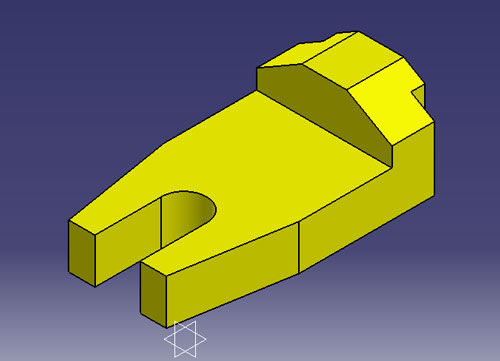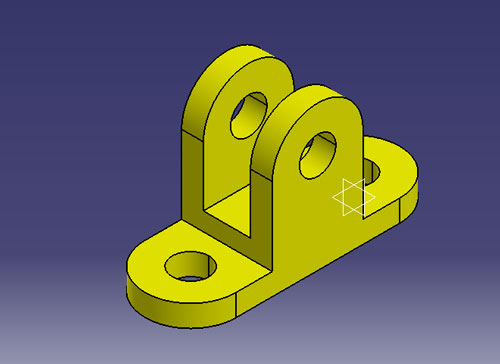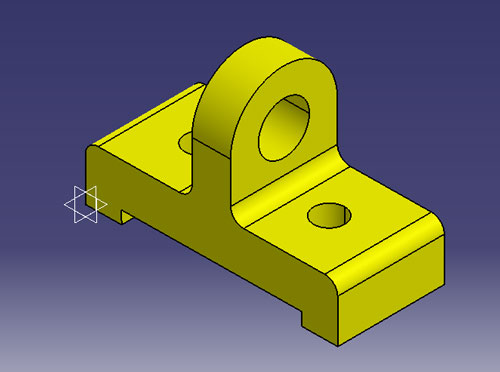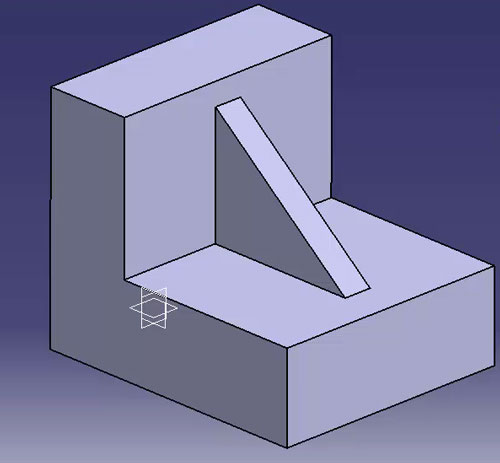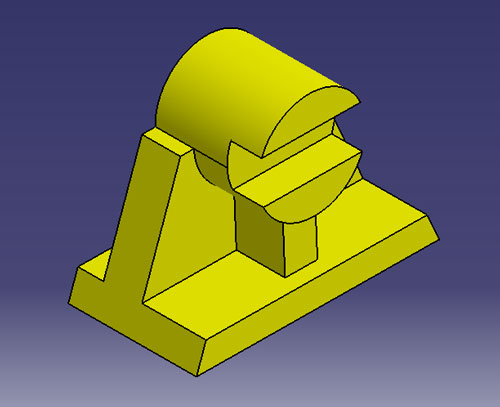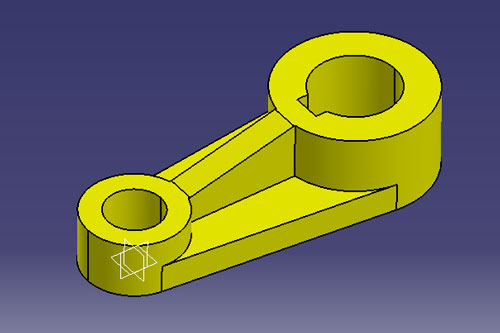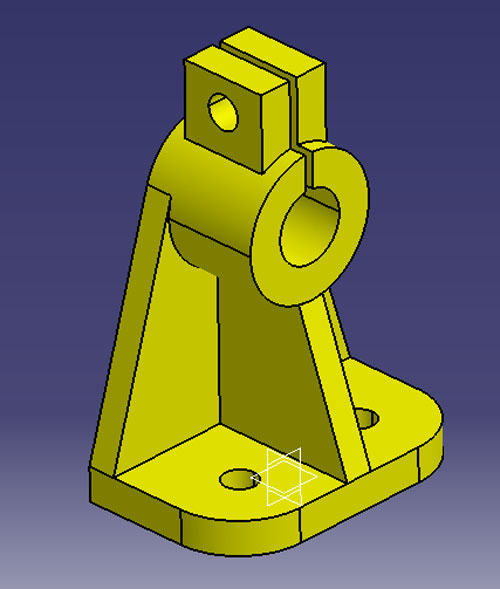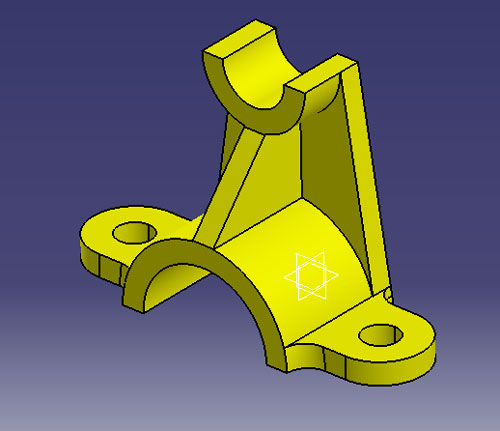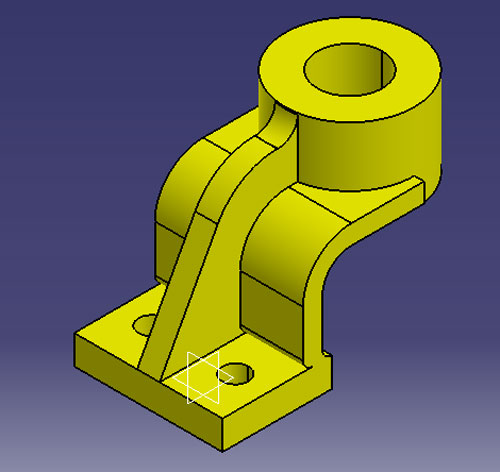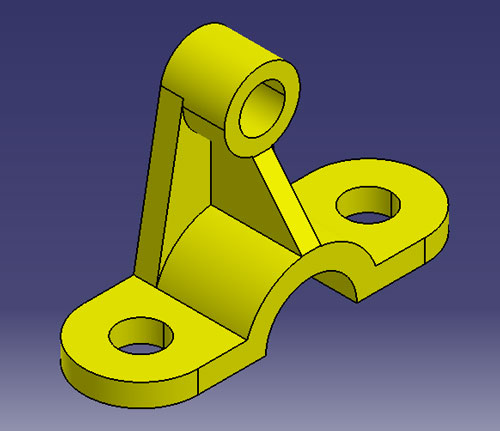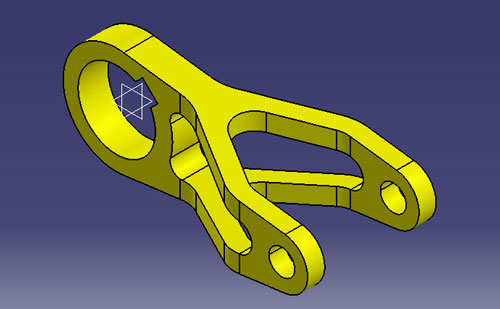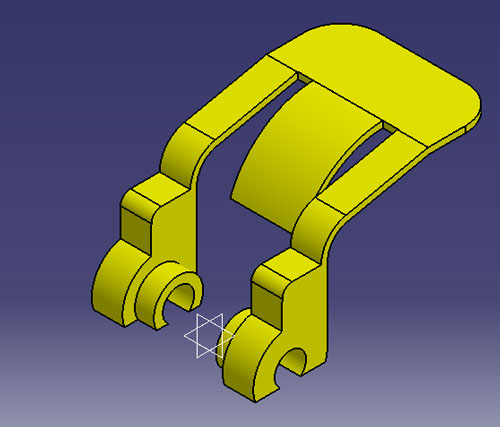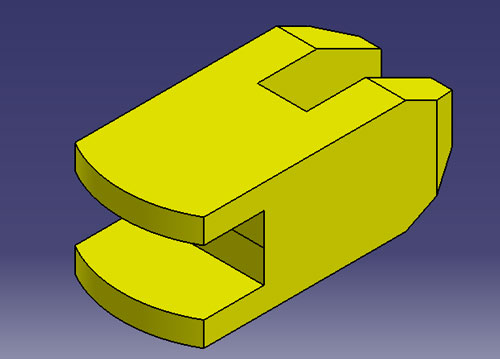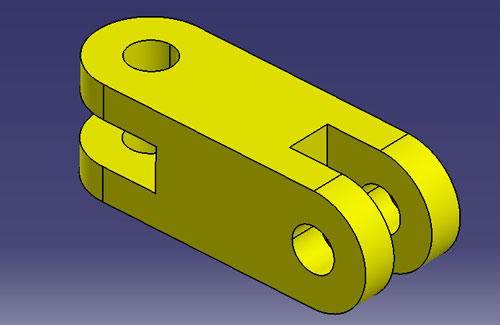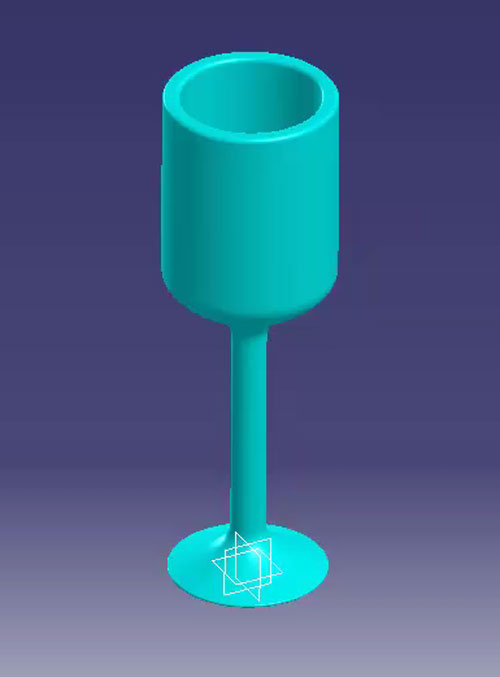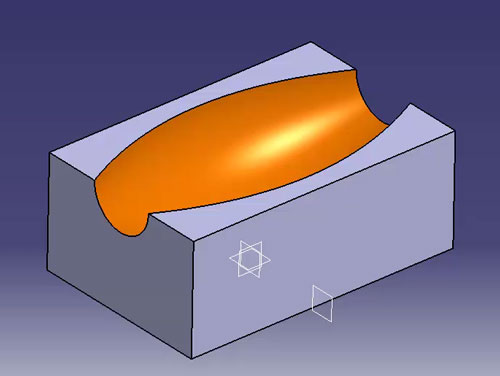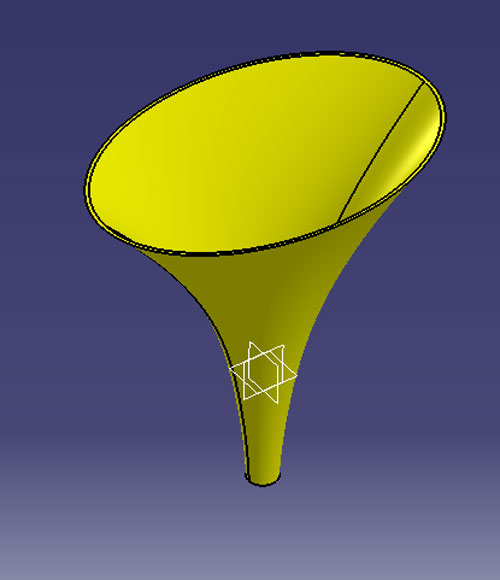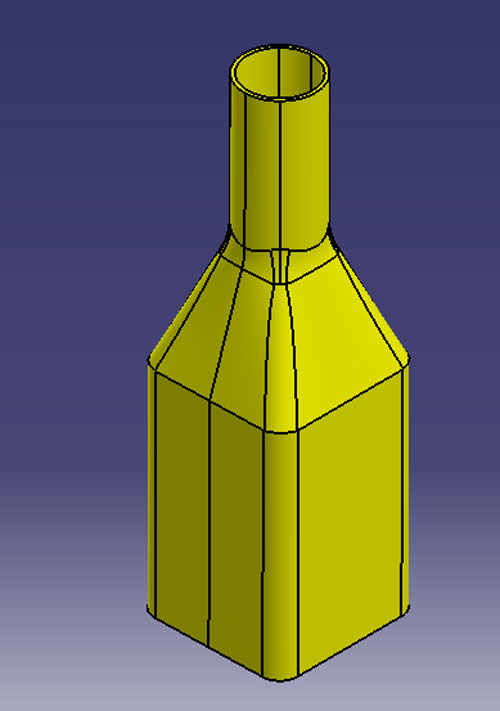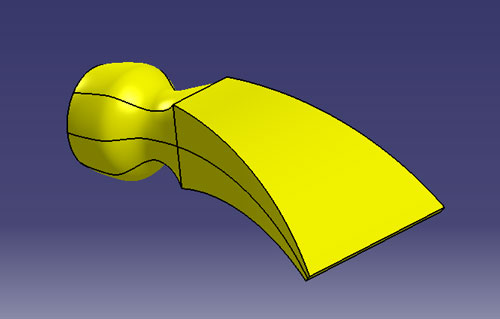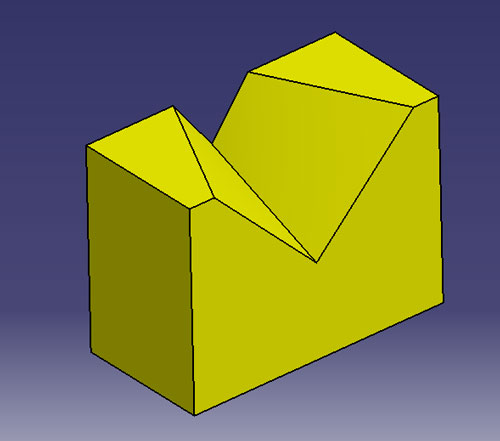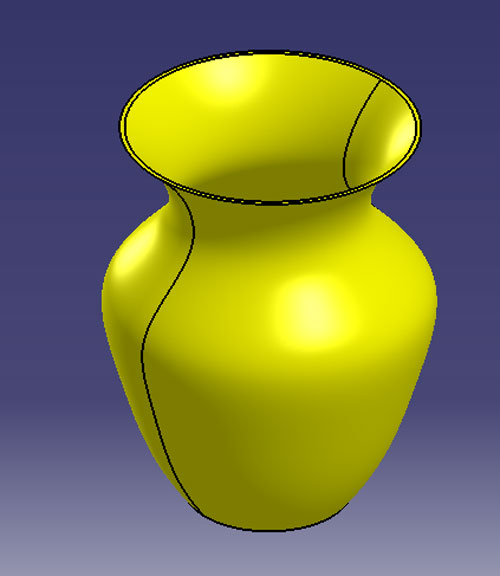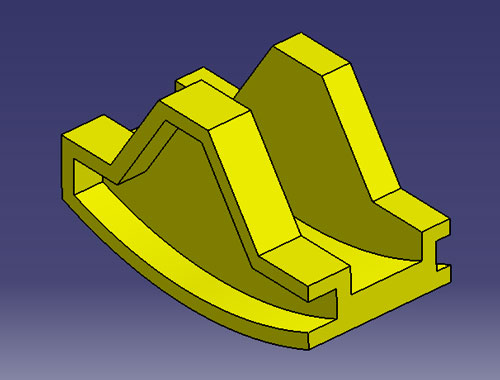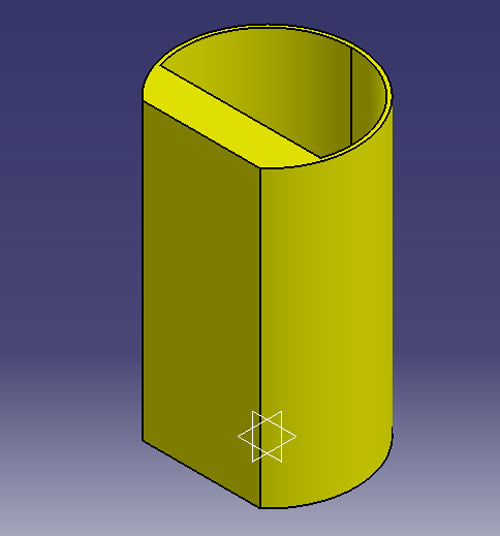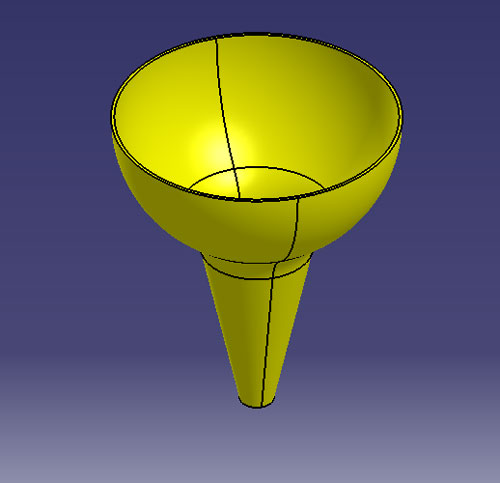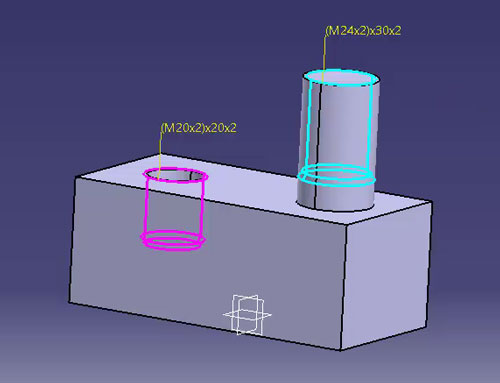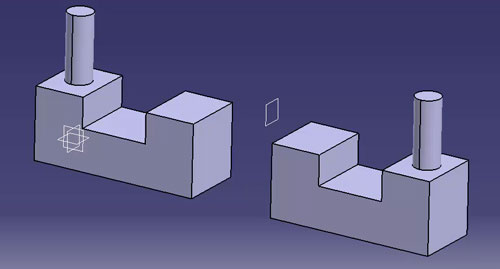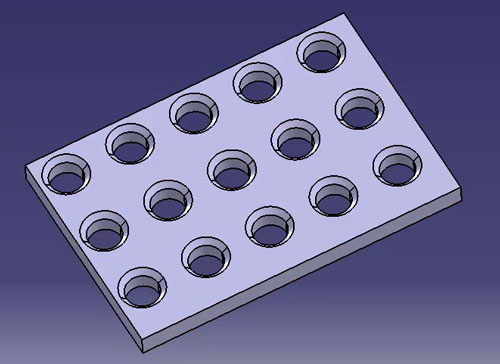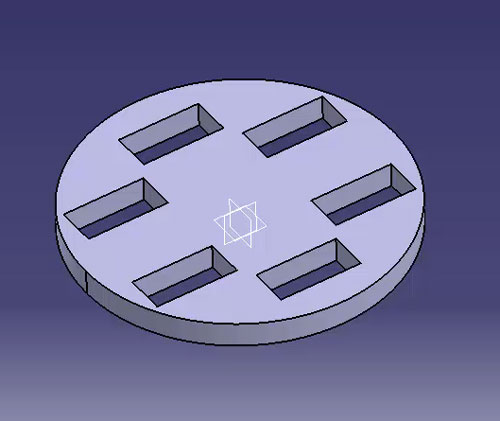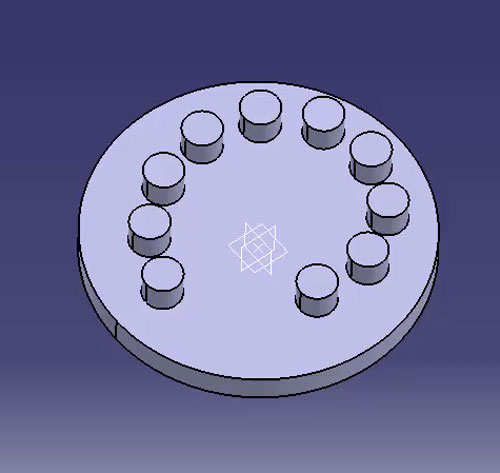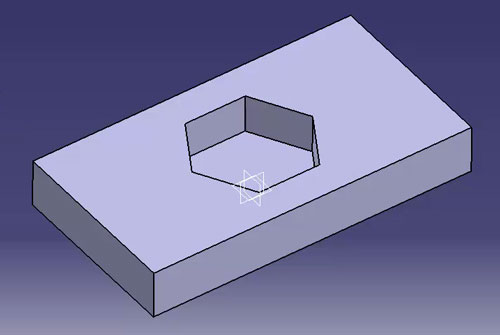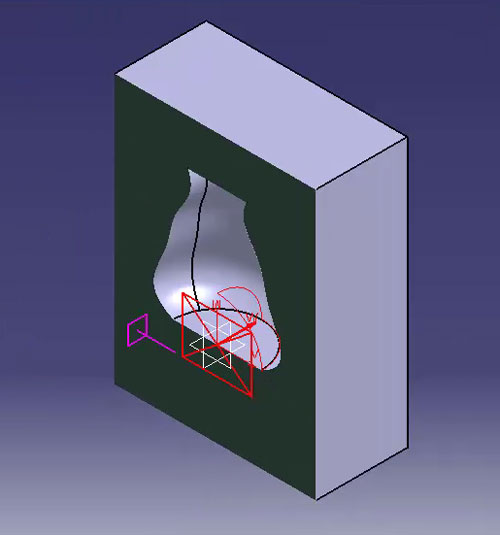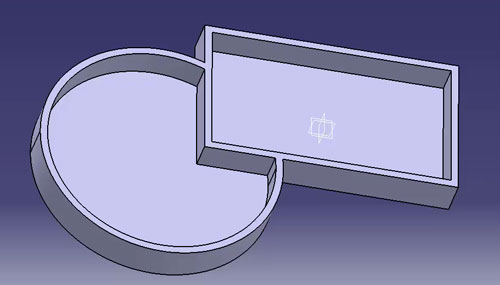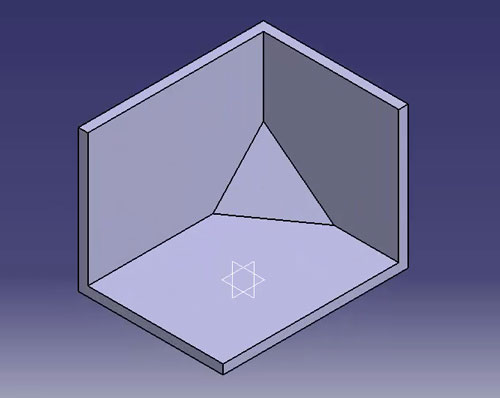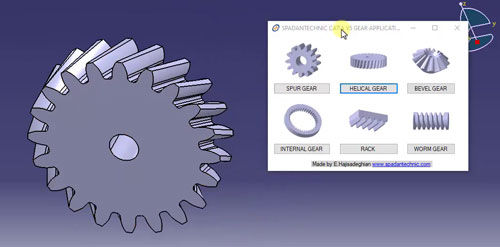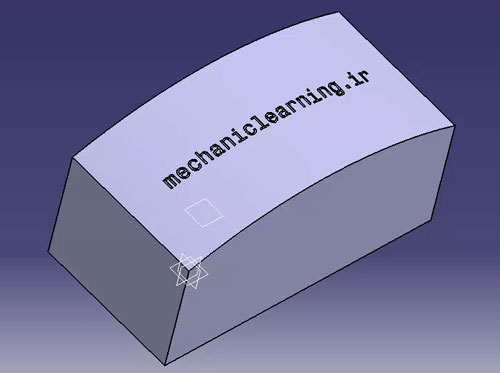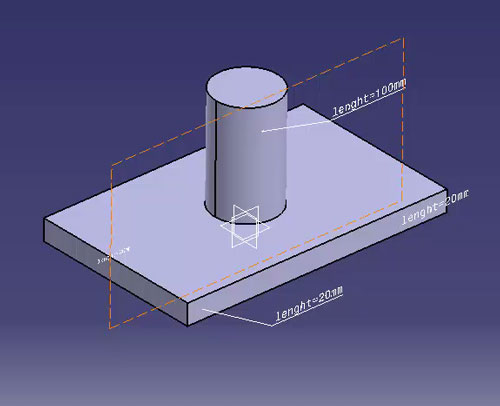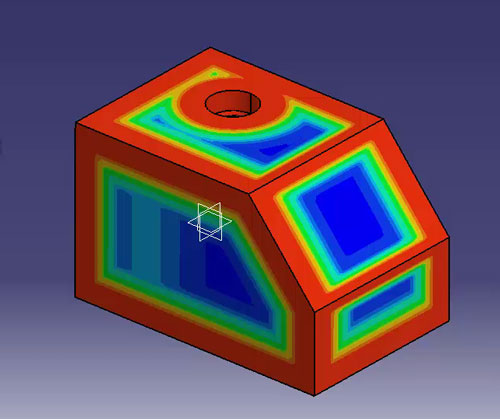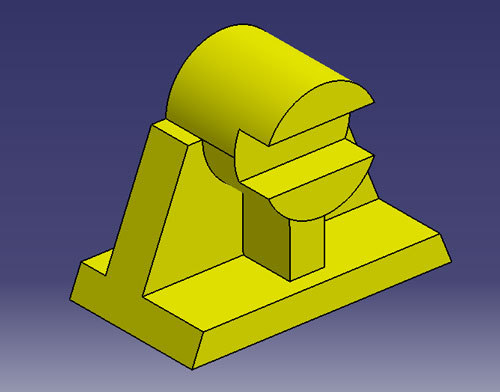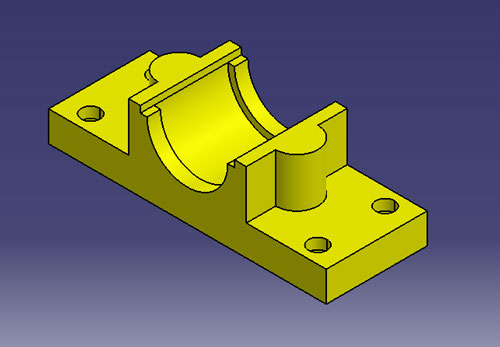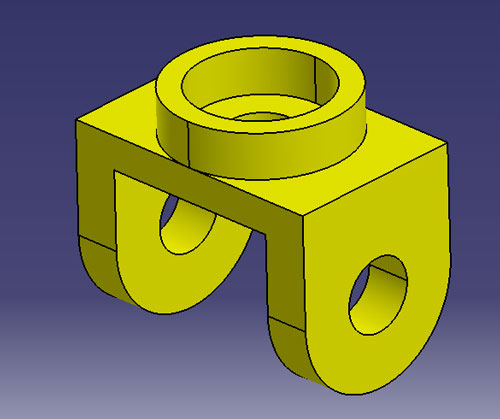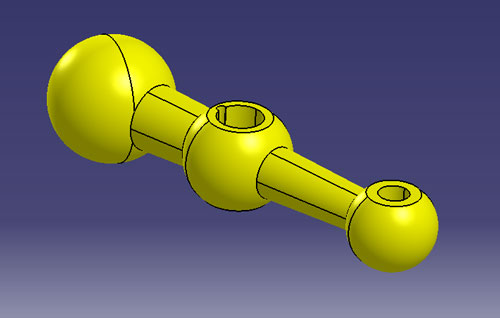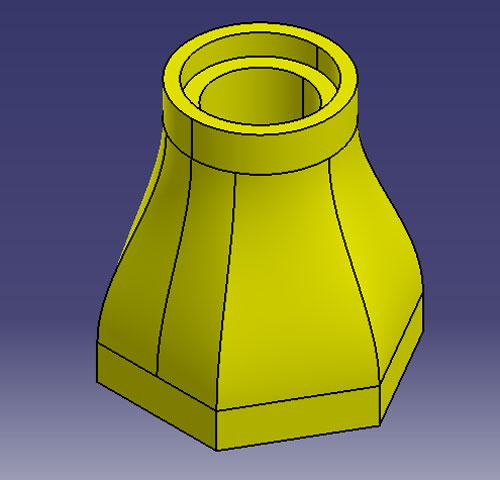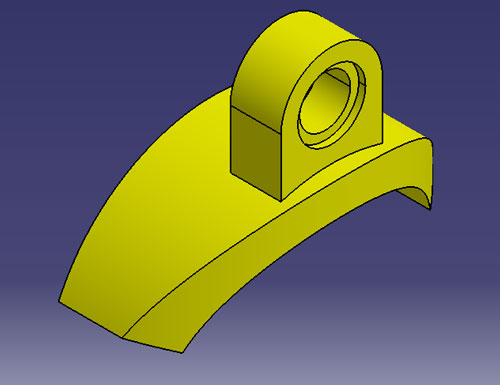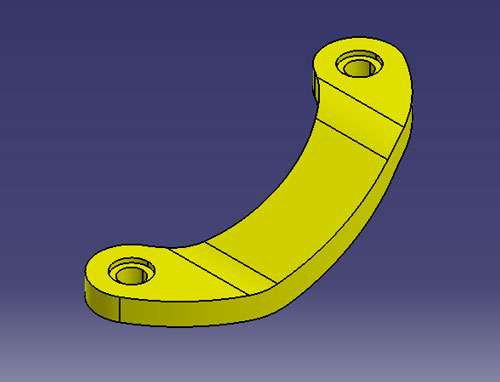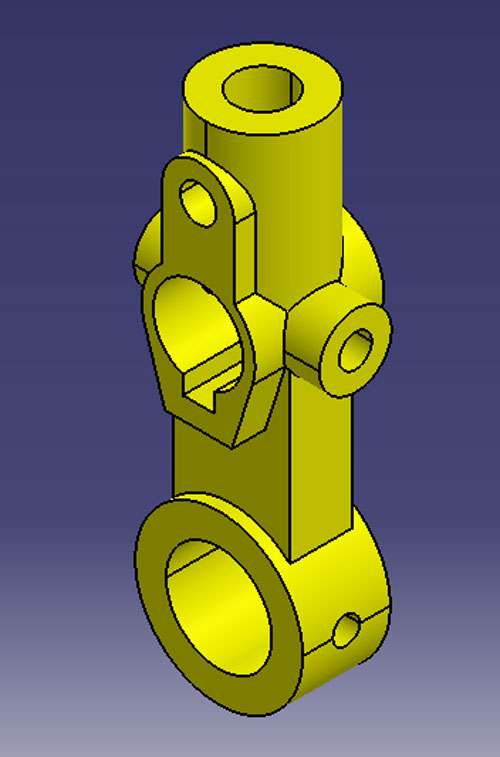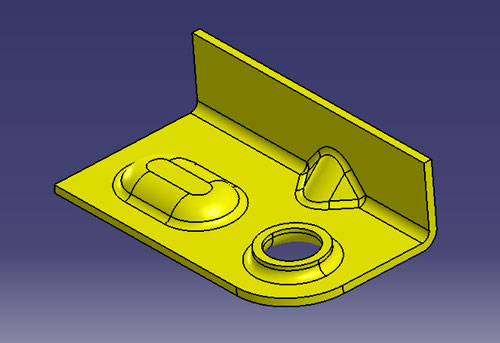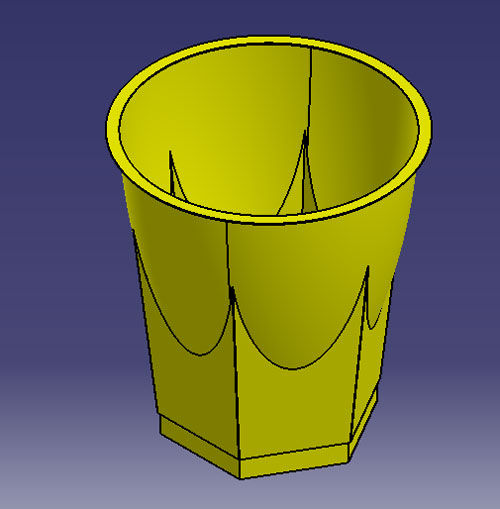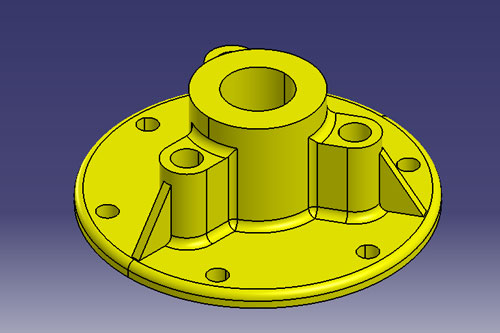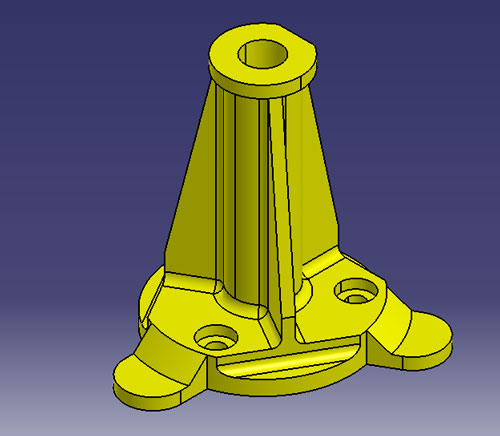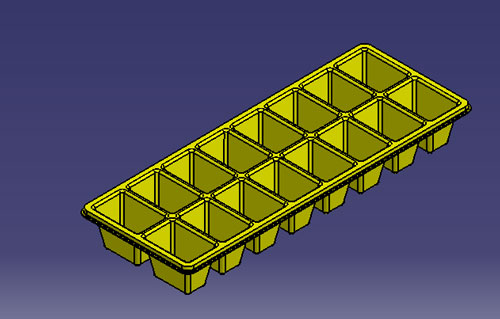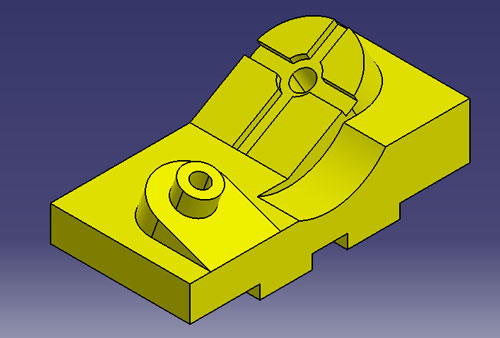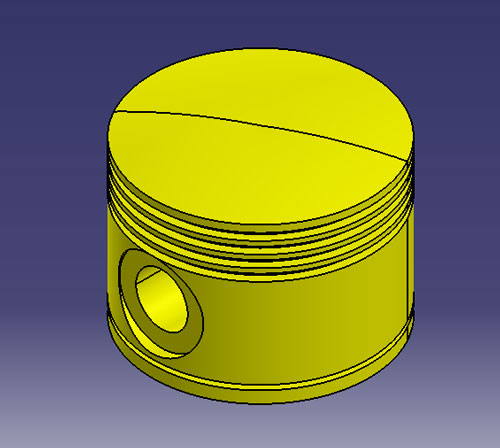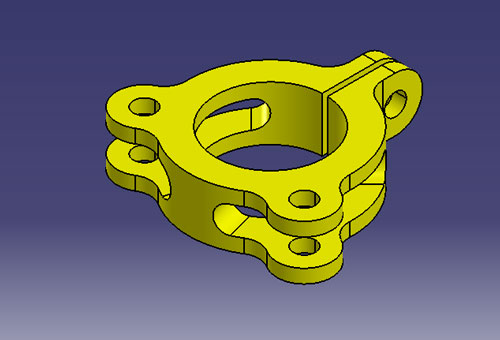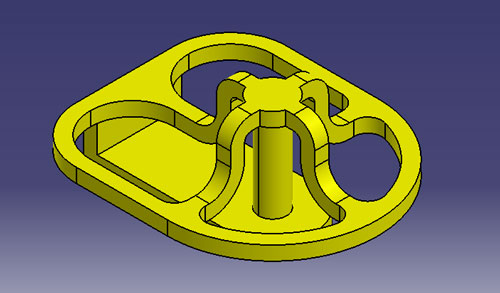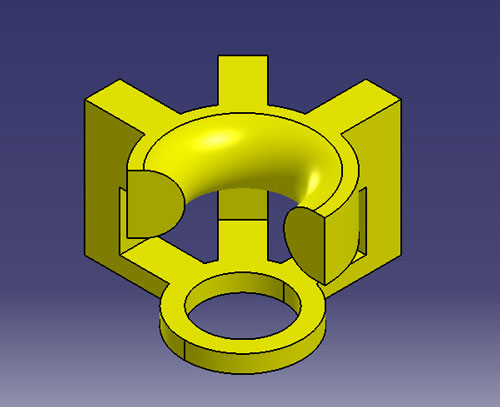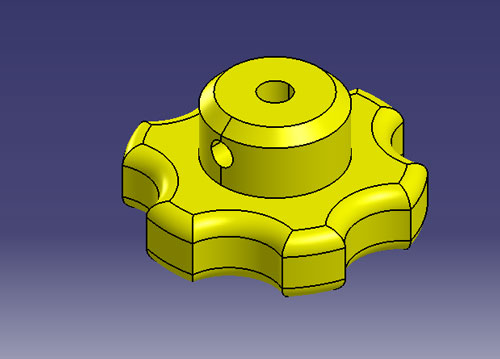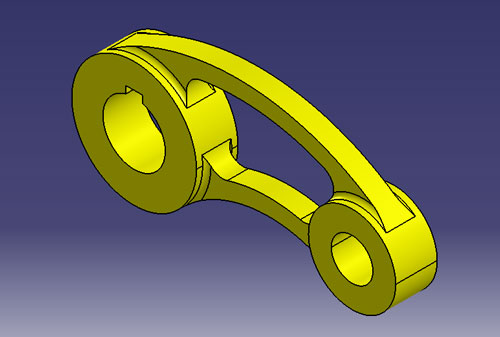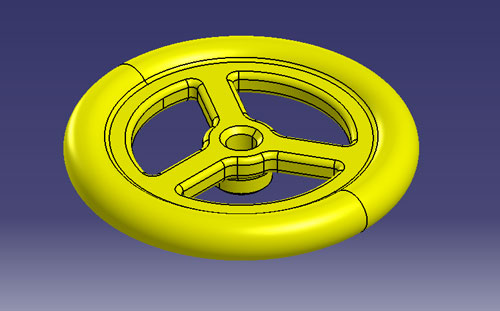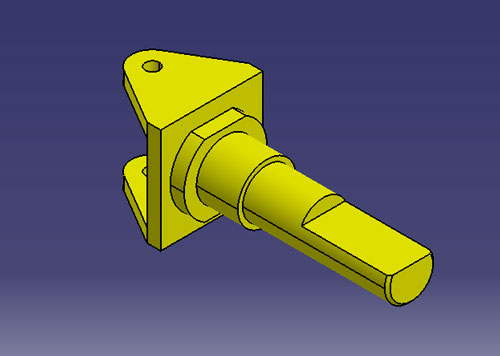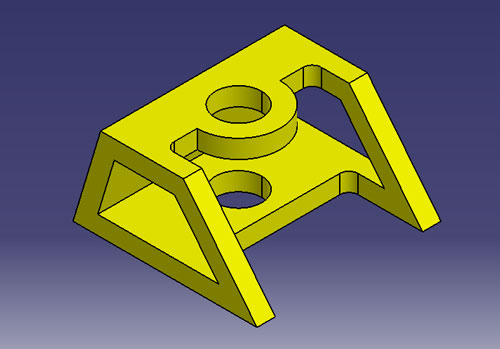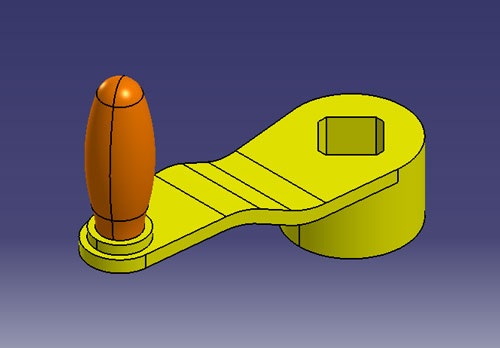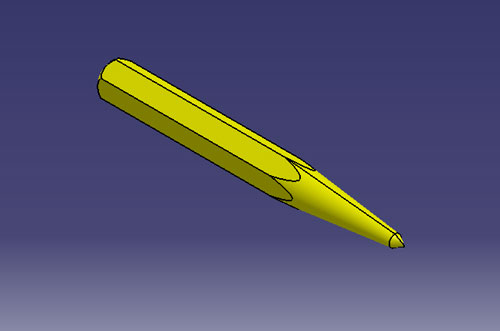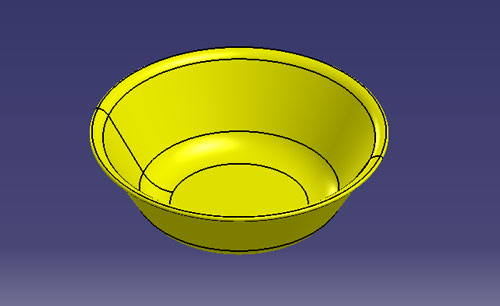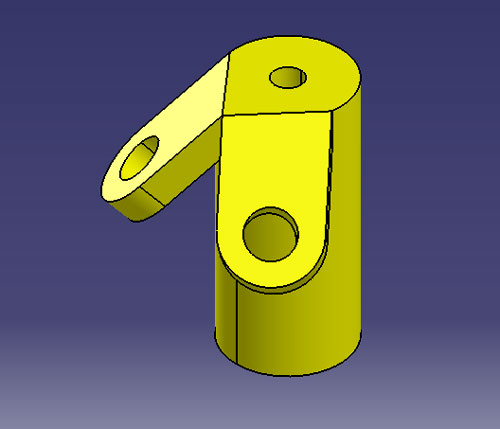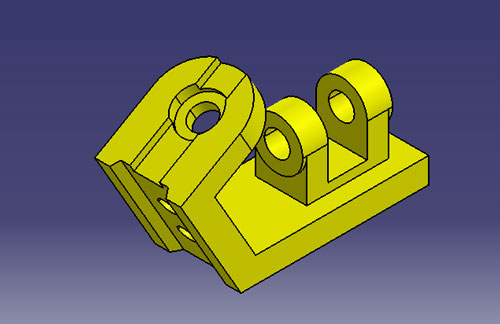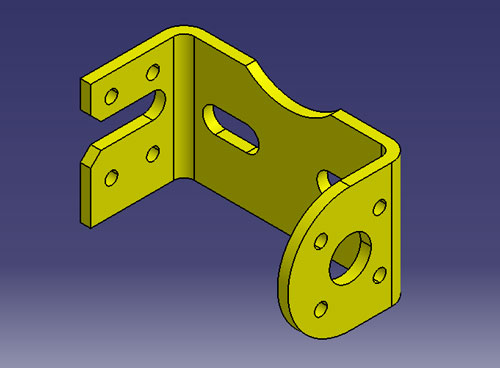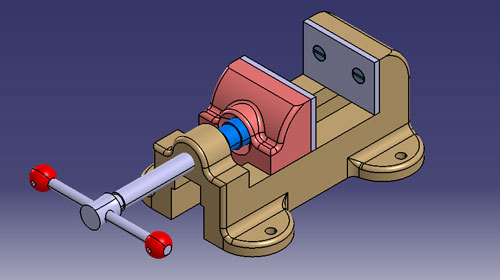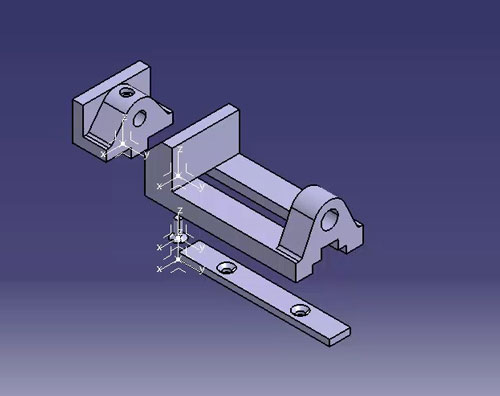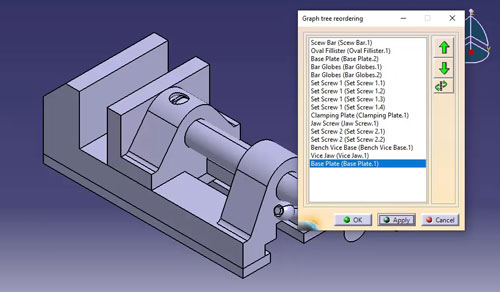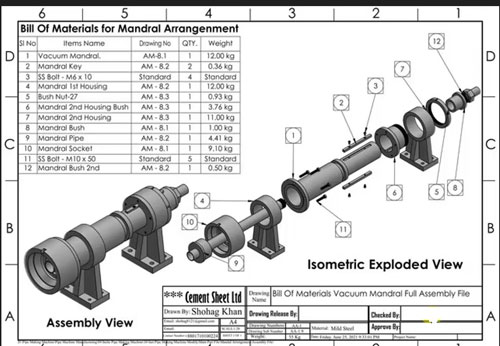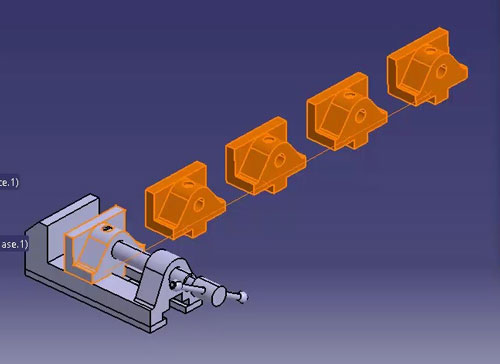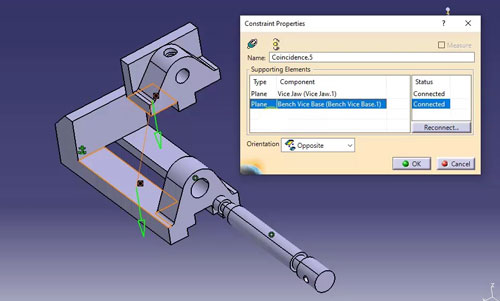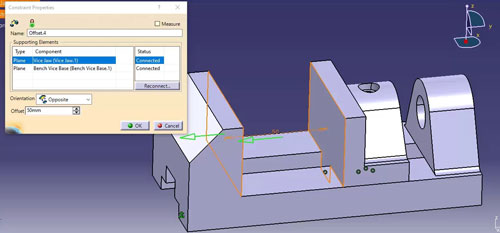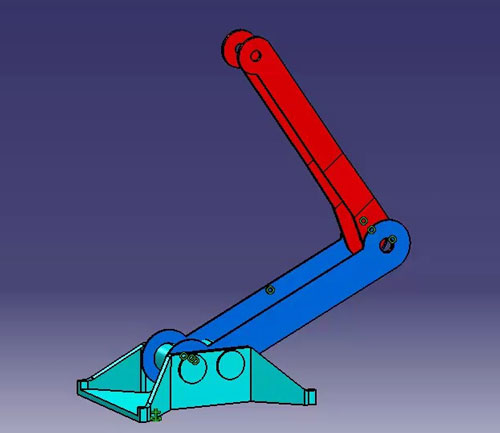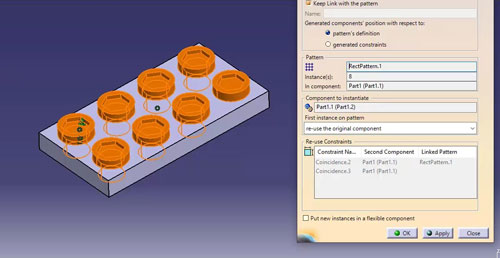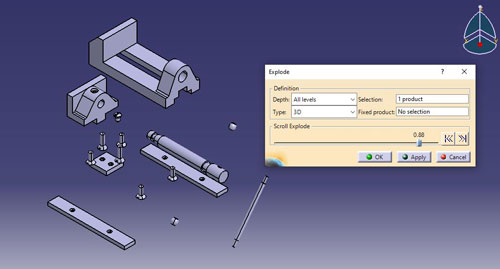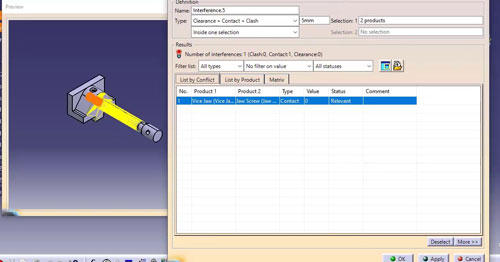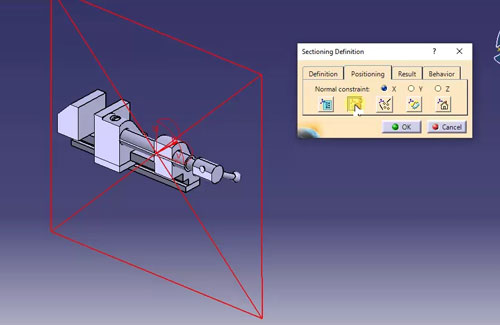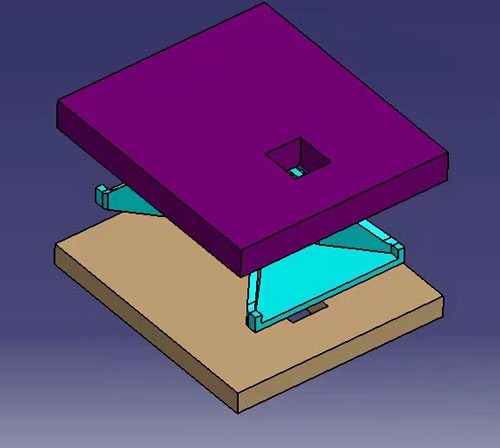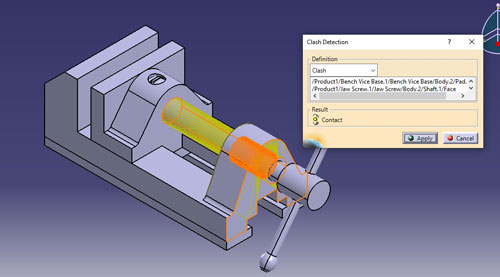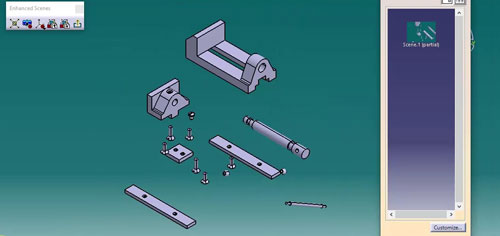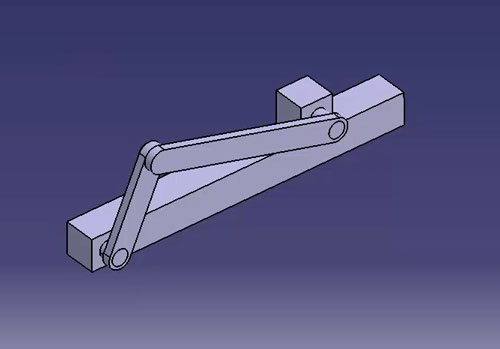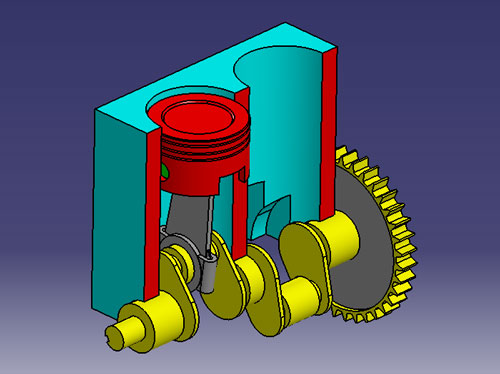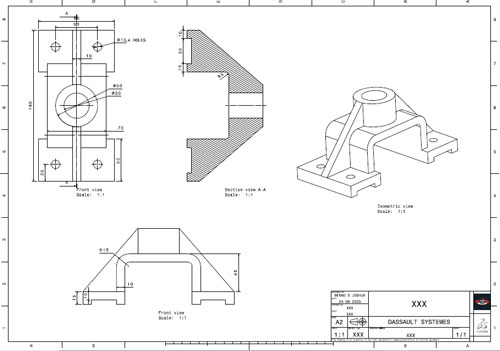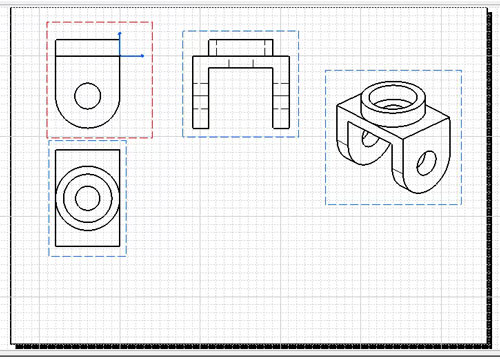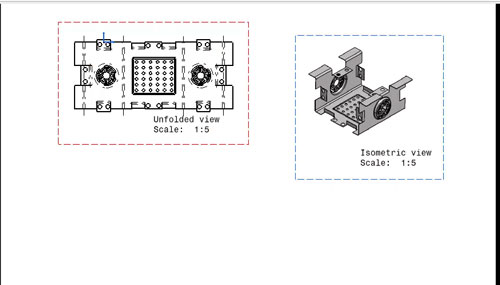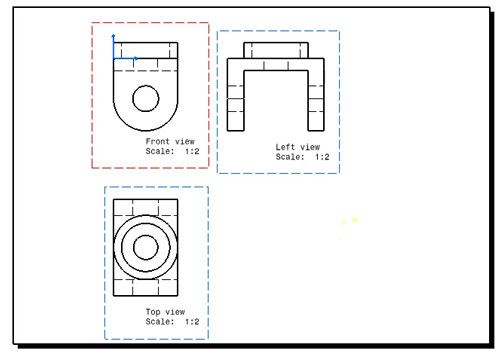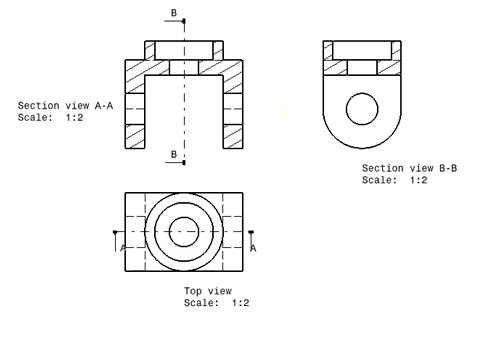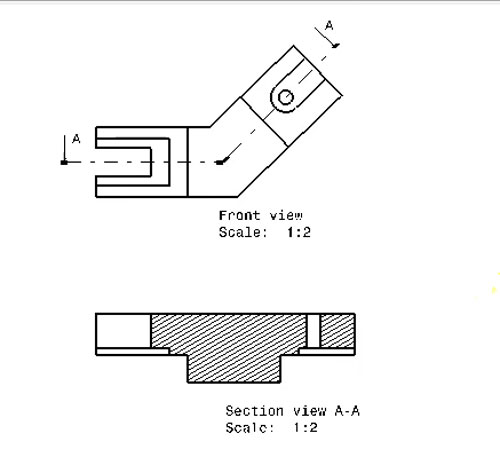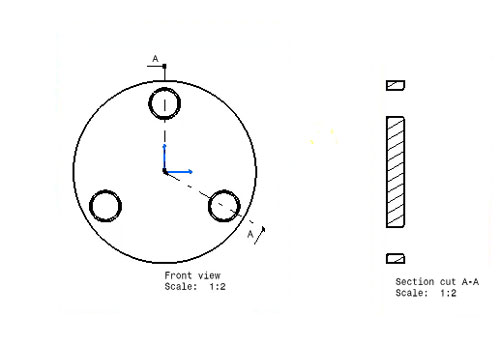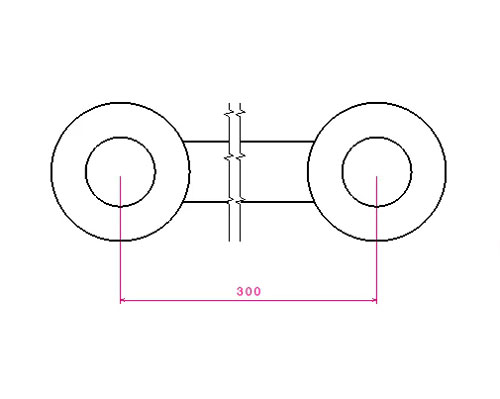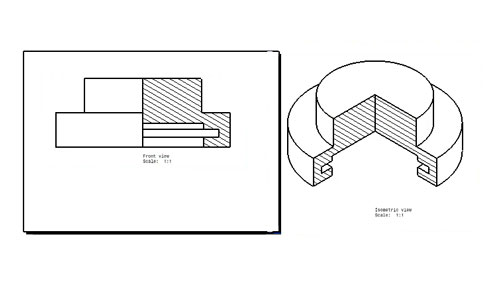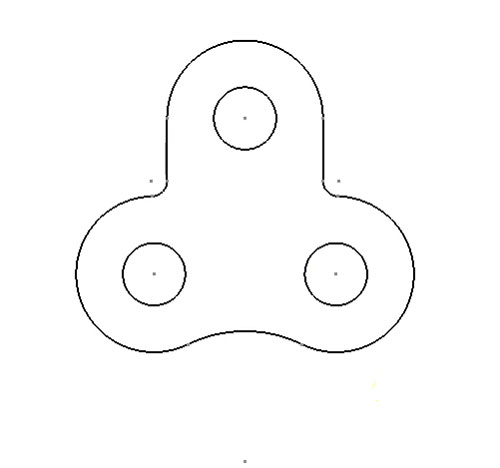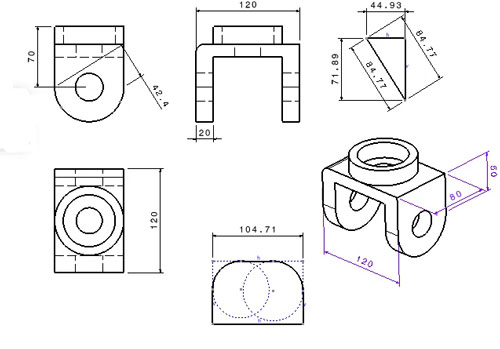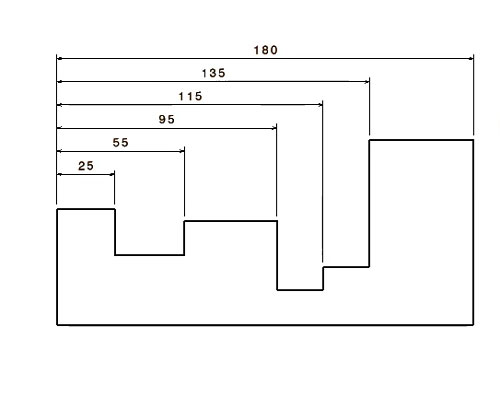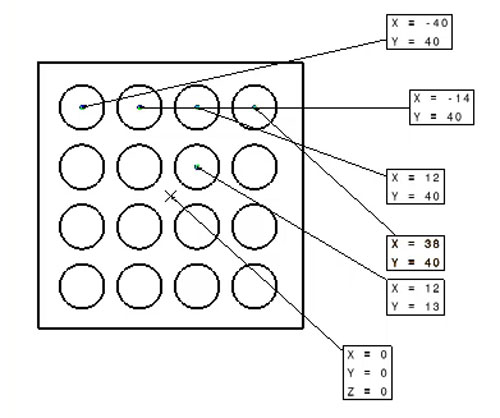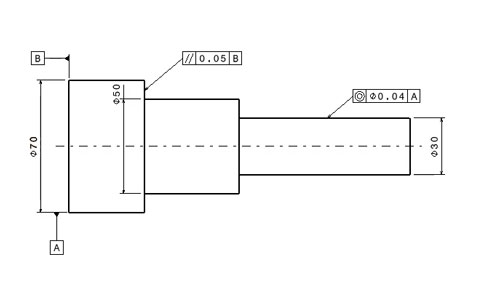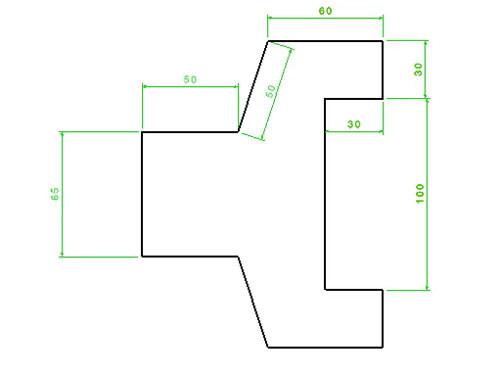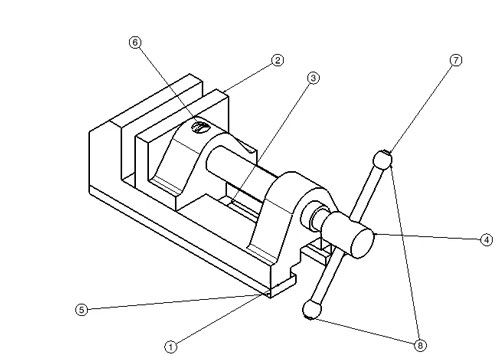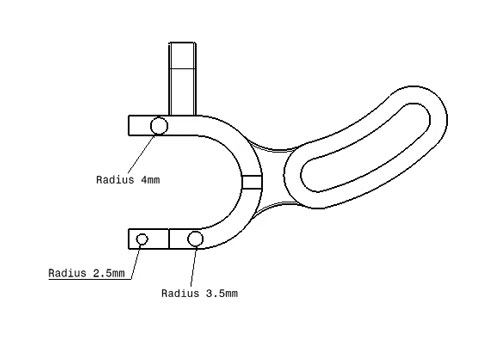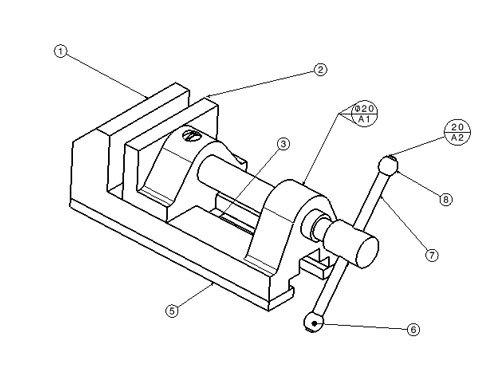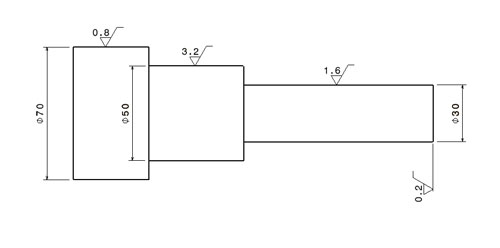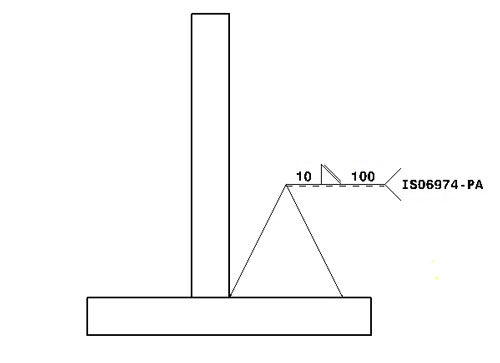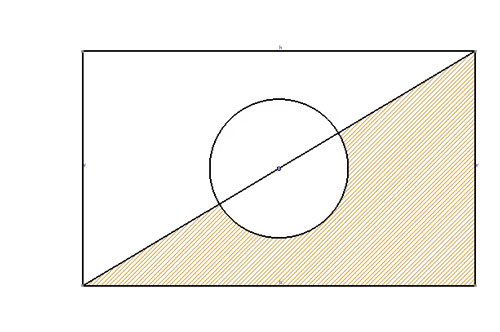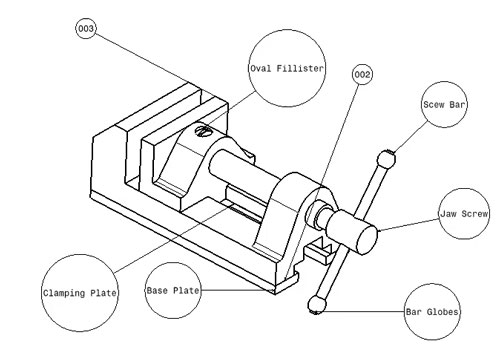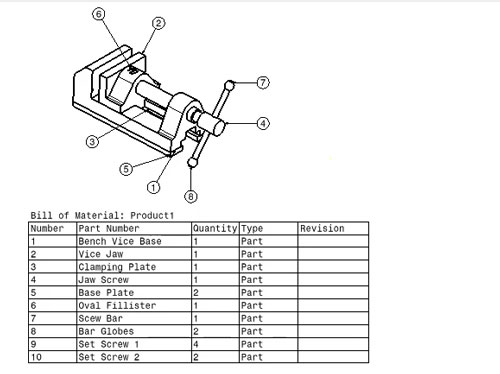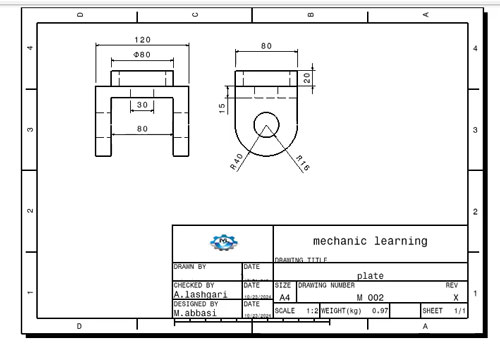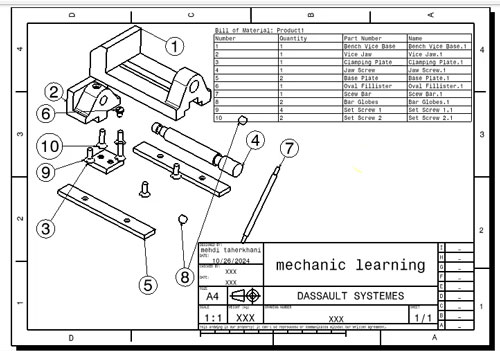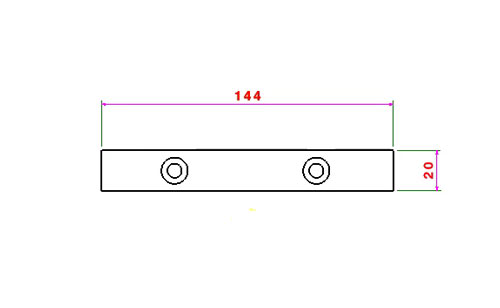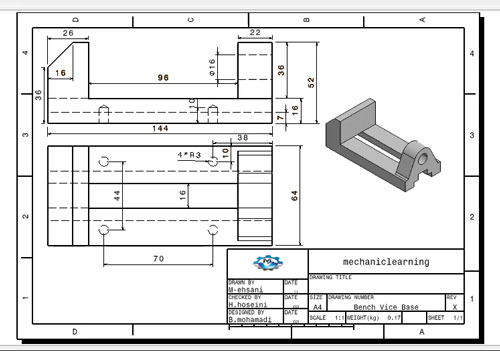آموزش کتیا سطح مقدماتی یکی دیگر از آموزش های تولید شده سایت مکانیک لرنینگ می باشد.این مجموعه آموزشی یکی از کامل ترین و جامع ترین فیلم آموزشی تولید شده از نرم افزار CATIA به زبان فارسی می باشد. مدت زمان این مجموعه آموزشی بیش از 70 ساعت می باشد.
مشخصات کامل ترین آموزش تصویری کتیا به زبان فارسی
- بیش از 70 ساعت فیلم آموزشی به زبان فارسی
- بررسی تمام دستورات محیط هایی که آموزش آنها در این مجموعه وجود دارد
- بررسی کامل دستورات محیط دو بعدی(Sketcher)
- انجام تمرینات مختلف دو بعدی در محیط Sketcher
- بررسی کامل دستورات محیط سه بعدی (محیط Part Design)
- انجام تمرینات مختلف سه بعدی در محیط Part Design
- بررسی کامل دستورات محیط مونتاژ(آموزش محیط Assembly)
- بررسی کامل دستورات محیط نقشه کشی (آموزش محیط Drafting)
- انجام مثال ها و تمرینات مختلف در این آموزش جهت آشنایی هر چه بیشتر هنرجویان با نرم افزار کتیا
- انجام تمرینات کاربردی در طول آموزش و همچنین در پایان هر بخش از آموزش
- و………….
آموزش کتیا به صورت گام به گام (سطح مقدماتی) در قالب 6 فصل ارائه شده است.
مشاهده نمونه فیلم آموزش کتیا از فصل اول یعنی آموزش محیط Sketcher
مشاهده نمونه فیلم آموزش کتیا از فصل دوم یعنی تمرینات محیط Sketcher
مشاهده نمونه فیلم آموزش کتیا از فصل سوم یعنی آموزش محیط Part Design
مشاهده نمونه فیلم آموزش کتیا از فصل چهارم یعنی تمرینات محیط Part Design
مشاهده نمونه فیلم آموزش کتیا از فصل پنجم یعنی آموزش محیط Assembly
مشاهده نمونه فیلم آموزش کتیا از فصل ششم یعنی آموزش محیط Drafting
-
فصل اول:آموزش محیط دو بعدی کتیا (محیط sketcher)
جلسه اول:آشنایی با نرم افزار کتیا
همانگونه که اطلاع دارید نرم افزار کتیا یکی از نرم افزار هایی است که در ایران در اکثر شرکت های بزرگ و کارگاه های صنعتی مورد استفاده قرار می گیرد. بنابراین مهندسین مکانیک باید با این نرم افزار نیز آشنا باشند.نرم افزار کتیا نرم افزاری است که در حدود 100 محیط کاری دارد و هر محیط نیز مخصوص انجام یک سری از کارهاست.
در این جلسه ابتدا توضیحاتی را در مورد تقسیم بندی نرم افزار های مکانیک خدمتتان عرض می کنیم و متوجه می شویم که نرم افزار کتیا در کدام گروه قرار می گیرد.سپس شما را با نرم افزار کتیا،تاریخچه و قابلیت ها و محیط های این نرم افزار آشنا می کنیم.
جلسه دوم:آشنایی با محیط نرم افزار کتیا
در این جلسه وارد نرم افزار کتیا می شویم و قسمت های مختلف آن را به شما معرفی می کنیم.برای معرفی قسمت های مختلف نرم افزار کتیا وارد محیط Part Design می شویم.
جلسه سوم:آشنایی با پسوندهای مهم نرم افزار کتیا
همانطور که در جلسات گذشته خدمتتان عرض کردیم نرم افزار کتیا چیزی در حدود 100 محیط کاری دارد و هر محیط نیز برای انجام کار خاصی در نظر گرفته شده است.به عنوان مثال محیط Part Design برای طراحی قطعات به صورت توپر استفاده می شود.محیط Drafting برای ایجاد نقشه های دو بعدی استفاده می شود.محیط Assembly Design برای ایجاد مجموعه های مونتاژی استفاده می شود.برای ذخیره کردن فایل های هر گروه از محیط های نرم افزار کتیا پسوند خاصی در کتیا وجود دارد که اکثر آنها به سه حرف CAT شروع می شود.در این جلسه پسوند های مهم نرم افزار کتیا را خدمتتان معرفی می کنیم.
جلسه چهارم:روش های اجرای دستورات
در این جلسه به بررسی روش های اجرای دستورات می پردازیم.در نرم افزار کتیا جهت اجرای دستورات هر محیط روش های مختلفی وجود دارد.در این جلسه یه بررسی این روش ها می پردازیم.
جلسه پنجم:نحوه ترسیم یک مدل سه بعدی در نرم افزار کتیا
در این جلسه می خواهیم با انجام یک مثال مدلسازی ساده،شما را با شیوه انجام کار در کتیا به صورت کلی آشنا کنیم.برای ایجاد یک مدل سه بعدی،باید وارد محیط Part Design شویم.برای ایجاد هر مدل سه بعدی،نیاز به یک طرح دو بعدی یا اسکیچ داریم.برای ایجاد هر اسکیچ نیز باید ابتدا وارد محیط Sketcher شویم.
جلسه ششم:بررسی دستورات نوار ابزار view
در این جلسه به بررسی دستورات نوار ابزار view می پردازیم.این نوار ابزار جزو نوار ابزار های عمومی نرم افزار کتیا می باشد و در تمام محیط های کتیا وجود دارد.از دستورات این نوار ابزار برای تعیین نحوه نمایش مدل در محیط گرافیکی و همچنین حرکت دادن و چرخاندن مدل استفاده می شود.
مباحث و دستوراتی که در این جلسه به بررسی آنها می پردازیم عبارتند از:
- دستور Pan
- دستور Rotate
- دستور Zoom in
- دستور Zoom out
- دستور Normal view
- دستور Create multi view
- نوار ابزار Quick view
- دستور Fit All In
- نوار ابزار View mode
- بررسی نوار ابزار Apply Material و دادن جنس به مدل
- دستور Hide/Show
- دستور swap visible Space
- دستور Zoom Area
- دستور Lighting
جلسه هفتم:نحوه تهیه تصویر از مدل
در این جلسه می خواهیم نحوه تهیه تصویر از مدل طراحی شده را خدمتتان آموزش دهیم.برای اینکه بتوانیم از مدل تهیه شده در نرم افزار کتیا عکس یا تصویر تهیه کنیم 2 راه داریم.راه اول استفاده از دستور capture می باشد و راه دوم نیز استفاده از نوار ابزار Render می باشد.در این جلسه هر دو راه را به صورت کامل بررسی کرده ایم.
جلسه هشتم:بررسی دستورات نوار ابزار Standard
در این جلسه به بررسی دستورات نوار ابزار Standard می پردازیم.این نوار ابزار نیز در تمام محیط های کتیا موجود می باشد و به عنوان یک نوار ابزار عمومی به حساب می آید.
دستوراتی که در این جلسه به بررسی آنها می پردازیم عبارتند از:
- دستور New
- دستور Open
- دستور Save
- دستور Undo
- دستور Redo
- دستور What is This
- بررسی پسوند های مهم در هنگام ذخیره سازی فایل ها از جمله igs,stp,dwg,wrl,stl,model
جلسه نهم:نحوه انتخاب موضوعات در نرم افزار کتیا
برای انتخاب موضوعات در نرم افزار کتیا از روش های مختلفی می توانیم استفاده کنیم.در این جلسه به بررسی تمام این روش ها می پردازیم.
جلسه دهم:بررسی نوار ابزار Graphic Properties
این نوار ابزار هم در تمام محیط های نرم افزار کتیا وجود دارد و امکان تغییر خصوصیات مربوط به رنگ،شفافیت،ضخامت و…. را فراهم می آورد.در این جلسه به بررسی این نوار ابزار می پردازیم.
جلسه یازدهم:معرفی نوار ابزار های محیط Sketcher
در این جلسه با نوار ابزار های محیط Sketcher به صورت کامل آشنا می شویم.برای اینکه بتوانیم یک ترسیم درست و صحیح را انجام دهیم نیاز است تا با نوار ابزار های محیط Sketcher آشنا باشیم.این نوار ابزار ها عبارتند از:
1-نوار ابزار Workbench
2-نوار ابزار Profile
3-نوار ابزار Sketch Tools
4-نوار ابزار Constraint
5-نوار ابزار Operation
6-نوار ابزار Tools
7-نوار ابزار Visualization
جلسه دوازدهم:بررسی دستور Line
در این جلسه به بررسی دستور Line از نوار ابزار Profile می پردازیم.با استفاده از این دستور می توانیم با مرفی دو نقطه،یا طول خط یا زاویه خط،یک خط مستقیم ترسیم کنیم.در این جلسه به بررسی این دستور و دستورات زیر مجموعه آن می پردازیم.
دستوراتی که در این جلسه به بررسی آنها می پردازیم عبارتند از:
- بررسی دستور Line
- بررسی دستور Infinite Line
- بررسی دستور Bi Tangent Line
- بررسی دستور Bisecting Line
- بررسی دستور Line Normal To Curve
جلسه سیزدهم:بررسی دستور Point
در این جلسه به بررسی دستور Point می پردازیم.با استفاده از این دستور و نوار ابزار زیر مجموعه آن می توانیم نقطه را در حالت های مختلف ترسیم کنیم.
دستوراتی که در این جلسه به بررسی آنها می پردازیم عبارتند از:
- Point By Clicking
- Point By Using Coordinates
- Equidistant Point
- Intersection Point
- Projection Point
- Align Point
جلسه چهاردهم:بررسی نوار ابزار Conic
در این جلسه به بررسی نوار ابزار Conic می پردازیم.به کمک دستورات این نوار ابزار می توانیم مقاطع مخروطی شامل بیضی، سهمی،هذلولی و …. را ترسیم کرد.
دستوراتی که در این جلسه به بررسی آنها می پردازیم عبارتند از:
- Ellipse
- Parabola By Focus
- Hyperbola By Focus
- Conic
جلسه پانزدهم:بررسی دستورات نوار ابزار Spline
در این جلسه به بررسی دستورات نوار ابزار Spline می پردازیم.با استفاده از این نوار ابزار می توانیم یک منحنی با شیب ملایم و کاملا نرم را ترسیم کنیم.
دستوراتی که در این جلسه به بررسی آنها می پردازیم عبارتند از:
- دستور Spline
- دستور Connect
جلسه شانزدهم:بررسی دستورات نوار ابزار Circle
در این جلسه به بررسی دستورات نوار ابزار Circle می پردازیم.با استفاده از دستورات این نوار ابزار می توانیم دایره و کمان را در حالت های مختلف ترسیم کنیم.
دستوراتی که در این جلسه به بررسی آنها می پردازیم عبارتند از:
- Circle
- Three Point Circle
- Circle Using Coordinates
- Tri-Tangent Circle
- Three Point Arc
- Three Point Arc Starting With Limite
- Arc
جلسه هفدهم:بررسی دستورات نوار ابزار Predefined Profile
با استفاده از دستورات این نوار ابزار می توانیم یک سری از مقاطع بسته مانند مستطیل،متوازی الاضلاع،چند ضلعی و مقاطع دیگر را ترسیم کنیم.
دستوراتی که در این جلسه به بررسی آنها می پردازیم عبارتند از:
- دستور Rectangle
- دستور Oriented Rectangle
- دستور Parallelogram
- دستور Elongated Hole
- دستور Cylindrical Elongated Hole
- دستور Keyhole Profile
- دستور Polygon
- دستور Centred Rectangle
- دستور Centred Parallelogram
جلسه هجدهم:بررسی دستورات Profile و Axis
در این جلسه به بررسی دو دستور دیگر از نوار ابزار Profile می پردازیم.دستوراتی که در این جلسه به بررسی آنها می پردازیم دستورات Profile و Axis می باشند.از دستور Profile جهت ترسیم اشکالی که از خط و کمان تشکیل شده اند استفاده می شود و از دستور Axis نیز جهت ترسیم خط محور استفاده می شود.
دستوراتی که در این جلسه به بررسی آنها می پردازیم عبارتند از:
- دستور Profile
- دستور Axis
جلسه نوزدهم:آشنایی با قید گذاری در کتیا
در این جلسه به مبحث قید گذاری در نرم افزار کتیا می پردازیم.در نرافزار کتیا دو نوع قید وجود دارند.1-قیود ابعادی.2-قیود هندسی.هدف از قید گذاری بر روی ترسیمات تثبیت هندسه شکل مورد نظر می باشد.در این جلسه نگاهی کلی به مبحث قید گذاری داریم و شما را با نحوه قید گذاری خودکار نرم افزار آشنا می کنیم.
جلسه بیستم:نحوه قید گذاری ابعادی و هندسی
در این جلسه می خواهیم با نحوه قید گذاری ابعادی و هندسی به صورت دستی آشنا شویم.در نرم افزار کتیا از دو دستور جهت قید گذاری ابعادی و هندسی استفاده می شود.در این جلسه به توضیحات کاملی از نحوه قید گذاری در کتیا می پردازیم.
دستوراتی که در این جلسه به بررسی آنها می پردازیم عبارتند از:
- دستور Constraint Defined in Dialog Box
- دستور Constraint
جلسه بیست و یکم:آشنایی با مفهوم رنگ ها در محیط Sketcher کتیا
در این جلسه می خواهیم در رابطه با مفهوم رنگ ها در محیط sketcher توضیحاتی را خدمتتان عرض کنیم.هنگامی که طرح یا نقشه ای را در محیط اسکیچر در حال ترسیم هستیم،نرم افزار به خطوط ترسیمی ما رنگ هایی را اختصاص می دهد تا ما از صحت اعمال قید گذاری مطمئن شویم.در این جلسه مفهوم رنگ ترسیمات را خدمتتان توضیح می دهیم.
جلسه بیست و دوم:بررسی چند دستور دیگر از نوار ابزار Constraint
در این جلسه به بررسی چند دستور دیگر از نوار ابزار Constraint می پردازیم.
دستوراتی که در این جلسه به بررسی آنها می پردازیم عبارتند از:
- دستور Fix Together
- دستور Auto Constraint
- دستور Edit Multi Constraint
جلسه بیست و سوم:بررسی دستور Animate Constraint
در این جلسه به بررسی دستور Animate Constraint می پردازیم.با استفاده از این دستور می توانیم اثر تغییرات یک اندازه را بررسی کرده و تغییراتش را با حرکتی که ایجاد می کند مشاهده نماییم.در واقع با این دستور می توانیم برای مکانیزم های ساده شبیه سازی حرکت را انجام دهیم.در این جلسه با انجام چند مثال مختلف به این دستور می پردازیم.
جلسه بیست و چهارم:بررسی دستور Corner
در این جلسه به بررسی دستور Corner از نوار ابزار Operation می پردازیم.از این دستور جهت گرد کردن گوشه ها و لبه های ترسیم استفاده می شود.
دستوراتی که در این جلسه به بررسی آنها می پردازیم عبارتند از:
- دستور Corner
- دستور Tangent Arc
جلسه بیست و پنجم:بررسی دستور Chamfer
در این جلسه به بررسی دستور chamfer می پردازیم.از این دستور جهت پخ زدن گوشه ها و لبه های ترسیم استفاده می شود.
جلسه بیست و ششم:بررسی دستورات نوار ابزار Relimitations
یکی از نوار ابزار های زیر مجموعه نوار ابزار Operation نوار ابزار Relimitations می باشد.در این جلسه به بررسی دستورات این نوار ابزار می پردازیم.
دستوراتی که در این جلسه به بررسی آنها می پردازیم عبارتند از:
- دستور Trim
- دستور Break
- دستور Quick Trim
- دستور Close Arc
- دستور Complement
جلسه بیست و هفتم:بررسی دستورات نوار ابزار Transformation
یکی دیگر از نوار ابزار های زیر مجموعه Operation نوار ابزار Transformation می باشد.در این جلسه به بررسی دستورات این نوار ابزار می پردازیم.
دستوراتی که در این جلسه به بررسی آنها می پردازیم عبارتند از:
- دستور Mirror
- دستور Symmetry
- دستور Translate
- دستور Rotate
- دستور Scale
- دستور Offset
جلسه بیست و هشتم:بررسی دستورات نوار ابزار 3D Geometry
یکی دیگر از نوار ابزار های زیر مجموعه نوار ابزار Operation نوار ابزار 3D Geometry می باشد.از دستورات این نوار ابزار جهت تصویر کردن لبه های مدل های سه بعدی استفاده می شود.در این جلسه دستورات این نوار ابزار را مورد بررسی قرار داده ایم.
دستوراتی که در این جلسه به بررسی آنها می پردازیم عبارتند از:
- Project 3D Elements
- Intersect 3D Elements
- Project 3D Silhouette Edges
- Project 3D Canonical Silhouette Edges
جلسه بیست و نهم:بررسی دستورات نوار ابزار Tools
در این جلسه به بررسی دستورات نوار ابزار Tools می پردازیم.
- دستور Create Datum
- دستور Only Current Body
- دستور Output Feature
- دستور 3D Axis
- دستور 3D plane
- دستور Profile Feature
- دستور Multi Profile Feature
- دستور Curvature Analysis
- دستور Sketch Solving Status
- دستور Sketch Analysis
جلسه سی ام:بررسی دستورات نوار ابزار Visualization
در این جلسه به بررسی دستورات نوار ابزار Visualization می پردازیم.از دستورات این نوار ابزار جهت تجسم و دید بهتر هنگام ترسیمات استفاده می شود.
دستوراتی که در این جلسه به بررسی آنها می پردازیم عبارتند از:
- دستور Grid
- دستور Cut Part By Sketch Plane
- دستور Usual
- دستور Low Light
- دستور No 3D Background
- دستور Pickable Visible Background
- دستور No 3D Background
- دستور Unpickable Background
- دستور Low Intensity Background
- دستور Unpickable Low Intensity Background
- دستور Lock current View Point
- دستور Diagnostics
- دستور Dimensional Constraints
- دستور Geometrical Constraints
- دستور Lock Rotation
جلسه سی و یکم:نحوه تغییر دادن صفحه ترسیم یک Sketch
در بعضی از موارد ممکن است بخواهیم صفحه ترسیم یک Sketch را تغییر دهیم.در این گونه موارد دو راه داریم.راه اول حذف آن اسکیچ و ترسیم مجدد آن اسکیچ در صفحه ترسیم جدید است.آما راه دوم تغییر دادن صفحه ترسیم می باشد.در این جلسه این مورد را مورد بررسی قرار می دهیم.
مشخصات محصول آموزش محیط دو بعدی کتیا (محیط sketcher)
مدت زمان این فصل از آموزش : 9 ساعت و 19 دقیقه
حجم آموزش : 1.13 گیگ
-
فصل دوم:تمرینات کتیا (نقشه های دو بعدی کتیا)
جلسه اول:ترسیم نقشه شماره یک در محیط sketcher کتیا
در این جلسه همانطور که در تصویر مشاهده می کنید قصد داریم نقشه دو بعدی شماره 1 را از مجموعه تمرینات کتیا ترسیم کنیم و با نحوه ترسیم نقشه در محیط دو بعدی کتیا آشنا شوید.
جلسه دوم:ترسیم نقشه شماره دو در محیط sketcher کتیا
در این جلسه همانطور که در تصویر مشاهده می کنید قصد داریم نقشه دو بعدی شماره 2 را از مجموعه تمرینات کتیا ترسیم کنیم و با نحوه ترسیم نقشه در محیط دو بعدی کتیا آشنا شوید.
جلسه سوم:ترسیم نقشه شماره 3 در محیط sketcher کتیا
در این جلسه همانطور که در تصویر مشاهده می کنید قصد داریم نقشه دو بعدی شماره 3 را از مجموعه تمرینات کتیا ترسیم کنیم و با نحوه ترسیم نقشه در محیط دو بعدی کتیا آشنا شوید.
جلسه چهارم:ترسیم نقشه شماره 4 در محیط sketcher کتیا
در این جلسه همانطور که در تصویر مشاهده می کنید قصد داریم نقشه دو بعدی شماره 4 را از مجموعه تمرینات کتیا ترسیم کنیم و با نحوه ترسیم نقشه در محیط دو بعدی کتیا آشنا شوید.
جلسه پنجم:ترسیم نقشه شماره 5 در محیط sketcher کتیا
در این جلسه همانطور که در تصویر مشاهده می کنید قصد داریم نقشه دو بعدی شماره 5 را از مجموعه تمرینات کتیا ترسیم کنیم و با نحوه ترسیم نقشه در محیط دو بعدی کتیا آشنا شوید.
جلسه ششم:ترسیم نقشه شماره 6 در محیط sketcher کتیا
در این جلسه همانطور که در تصویر مشاهده می کنید قصد داریم نقشه دو بعدی شماره 6 را از مجموعه تمرینات کتیا ترسیم کنیم و با نحوه ترسیم نقشه در محیط دو بعدی کتیا آشنا شوید.
جلسه هفتم:ترسیم نقشه شماره 7 در محیط sketcher کتیا
در این جلسه همانطور که در تصویر مشاهده می کنید قصد داریم نقشه دو بعدی شماره 7 را از مجموعه تمرینات کتیا ترسیم کنیم و با نحوه ترسیم نقشه در محیط دو بعدی کتیا آشنا شوید.
جلسه هشتم:ترسیم نقشه شماره 8 در محیط sketcher کتیا
در این جلسه همانطور که در تصویر مشاهده می کنید قصد داریم نقشه دو بعدی شماره 8 را از مجموعه تمرینات کتیا ترسیم کنیم و با نحوه ترسیم نقشه در محیط دو بعدی کتیا آشنا شوید.
جلسه نهم:ترسیم نقشه شماره 9 در محیط sketcher کتیا
در این جلسه همانطور که در تصویر مشاهده می کنید قصد داریم نقشه دو بعدی شماره 9 را از مجموعه تمرینات کتیا ترسیم کنیم و با نحوه ترسیم نقشه در محیط دو بعدی کتیا آشنا شوید.
جلسه دهم:ترسیم نقشه شماره 10 در محیط sketcher کتیا
در این جلسه همانطور که در تصویر مشاهده می کنید قصد داریم نقشه دو بعدی شماره 10 را از مجموعه تمرینات کتیا ترسیم کنیم و با نحوه ترسیم نقشه در محیط دو بعدی کتیا آشنا شوید.
جلسه یازدهم:ترسیم نقشه شماره 11 در محیط sketcher کتیا
در این جلسه همانطور که در تصویر مشاهده می کنید قصد داریم نقشه دو بعدی شماره 11 را از مجموعه تمرینات کتیا ترسیم کنیم و با نحوه ترسیم نقشه در محیط دو بعدی کتیا آشنا شوید.
جلسه دوازدهم:ترسیم نقشه شماره 12 در محیط sketcher کتیا
در این جلسه همانطور که در تصویر مشاهده می کنید قصد داریم نقشه دو بعدی شماره 12 را از مجموعه تمرینات کتیا ترسیم کنیم و با نحوه ترسیم نقشه در محیط دو بعدی کتیا آشنا شوید.
جلسه سیزدهم:ترسیم نقشه شماره 13 در محیط sketcher کتیا
در این جلسه همانطور که در تصویر مشاهده می کنید قصد داریم نقشه دو بعدی شماره 13 را از مجموعه تمرینات کتیا ترسیم کنیم و با نحوه ترسیم نقشه در محیط دو بعدی کتیا آشنا شوید.
جلسه چهاردهم:ترسیم نقشه شماره 14 در محیط sketcher کتیا
در این جلسه همانطور که در تصویر مشاهده می کنید قصد داریم نقشه دو بعدی شماره 14 را از مجموعه تمرینات کتیا ترسیم کنیم و با نحوه ترسیم نقشه در محیط دو بعدی کتیا آشنا شوید.
جلسه پانزدهم:ترسیم نقشه شماره 15 در محیط sketcher کتیا
در این جلسه همانطور که در تصویر مشاهده می کنید قصد داریم نقشه دو بعدی شماره 15 را از مجموعه تمرینات کتیا ترسیم کنیم و با نحوه ترسیم نقشه در محیط دو بعدی کتیا آشنا شوید.
جلسه شانزدهم:ترسیم نقشه شماره 16 در محیط sketcher کتیا
در این جلسه همانطور که در تصویر مشاهده می کنید قصد داریم نقشه دو بعدی شماره 16 را از مجموعه تمرینات کتیا ترسیم کنیم و با نحوه ترسیم نقشه در محیط دو بعدی کتیا آشنا شوید.
جلسه هفدهم:ترسیم نقشه شماره 17 در محیط sketcher کتیا
در این جلسه همانطور که در تصویر مشاهده می کنید قصد داریم نقشه دو بعدی شماره 17 را از مجموعه تمرینات کتیا ترسیم کنیم و با نحوه ترسیم نقشه در محیط دو بعدی کتیا آشنا شوید.
جلسه هجدهم:ترسیم نقشه شماره 18 در محیط sketcher کتیا
در این جلسه همانطور که در تصویر مشاهده می کنید قصد داریم نقشه دو بعدی شماره 18 را از مجموعه تمرینات کتیا ترسیم کنیم و با نحوه ترسیم نقشه در محیط دو بعدی کتیا آشنا شوید.
جلسه نوزدهم:ترسیم نقشه شماره 19 در محیط sketcher کتیا
در این جلسه همانطور که در تصویر مشاهده می کنید قصد داریم نقشه دو بعدی شماره 19 را از مجموعه تمرینات کتیا ترسیم کنیم و با نحوه ترسیم نقشه در محیط دو بعدی کتیا آشنا شوید.
جلسه بیستم:ترسیم نقشه شماره 20 در محیط sketcher کتیا
در این جلسه همانطور که در تصویر مشاهده می کنید قصد داریم نقشه دو بعدی شماره 20 را از مجموعه تمرینات کتیا ترسیم کنیم و با نحوه ترسیم نقشه در محیط دو بعدی کتیا آشنا شوید.
جلسه بیست و یکم:ترسیم نقشه شماره 21 در محیط sketcher کتیا
در این جلسه همانطور که در تصویر مشاهده می کنید قصد داریم نقشه دو بعدی شماره 21 را از مجموعه تمرینات کتیا ترسیم کنیم و با نحوه ترسیم نقشه در محیط دو بعدی کتیا آشنا شوید.
جلسه بیست و دوم:ترسیم نقشه شماره 22 در محیط sketcher کتیا
در این جلسه همانطور که در تصویر مشاهده می کنید قصد داریم نقشه دو بعدی شماره 22 را از مجموعه تمرینات کتیا ترسیم کنیم و با نحوه ترسیم نقشه در محیط دو بعدی کتیا آشنا شوید.
جلسه بیست و سوم:ترسیم نقشه شماره 23 در محیط sketcher کتیا
در این جلسه همانطور که در تصویر مشاهده می کنید قصد داریم نقشه دو بعدی شماره 23 را از مجموعه تمرینات کتیا ترسیم کنیم و با نحوه ترسیم نقشه در محیط دو بعدی کتیا آشنا شوید.
جلسه بیست و چهارم:ترسیم نقشه شماره 24 در محیط sketcher کتیا
در این جلسه همانطور که در تصویر مشاهده می کنید قصد داریم نقشه دو بعدی شماره 24 را از مجموعه تمرینات کتیا ترسیم کنیم و با نحوه ترسیم نقشه در محیط دو بعدی کتیا آشنا شوید.
جلسه بیست و پنجم:ترسیم نقشه شماره 25 در محیط sketcher کتیا
در این جلسه همانطور که در تصویر مشاهده می کنید قصد داریم نقشه دو بعدی شماره 25 را از مجموعه تمرینات کتیا ترسیم کنیم و با نحوه ترسیم نقشه در محیط دو بعدی کتیا آشنا شوید.
جلسه بیست و ششم:ترسیم نقشه شماره 26 در محیط sketcher کتیا
در این جلسه همانطور که در تصویر مشاهده می کنید قصد داریم نقشه دو بعدی شماره 26 را از مجموعه تمرینات کتیا ترسیم کنیم و با نحوه ترسیم نقشه در محیط دو بعدی کتیا آشنا شوید.
جلسه بیست و هفتم:ترسیم نقشه شماره 27 در محیط sketcher کتیا
در این جلسه همانطور که در تصویر مشاهده می کنید قصد داریم نقشه دو بعدی شماره 27 را از مجموعه تمرینات کتیا ترسیم کنیم و با نحوه ترسیم نقشه در محیط دو بعدی کتیا آشنا شوید.
جلسه بیست و هشتم:ترسیم نقشه شماره 28 در محیط sketcher کتیا
در این جلسه همانطور که در تصویر مشاهده می کنید قصد داریم نقشه دو بعدی شماره 28 را از مجموعه تمرینات کتیا ترسیم کنیم و با نحوه ترسیم نقشه در محیط دو بعدی کتیا آشنا شوید.
جلسه بیست و نهم:ترسیم نقشه شماره 29 در محیط sketcher کتیا
در این جلسه همانطور که در تصویر مشاهده می کنید قصد داریم نقشه دو بعدی شماره 29 را از مجموعه تمرینات کتیا ترسیم کنیم و با نحوه ترسیم نقشه در محیط دو بعدی کتیا آشنا شوید.
جلسه سی ام:ترسیم نقشه شماره 30 در محیط sketcher کتیا
در این جلسه همانطور که در تصویر مشاهده می کنید قصد داریم نقشه دو بعدی شماره 30 را از مجموعه تمرینات کتیا ترسیم کنیم و با نحوه ترسیم نقشه در محیط دو بعدی کتیا آشنا شوید.
جلسه سی و یکم:ترسیم نقشه شماره 31 در محیط sketcher کتیا
در این جلسه همانطور که در تصویر مشاهده می کنید قصد داریم نقشه دو بعدی شماره 31 را از مجموعه تمرینات کتیا ترسیم کنیم و با نحوه ترسیم نقشه در محیط دو بعدی کتیا آشنا شوید.
جلسه سی و دوم:ترسیم نقشه شماره 32 در محیط sketcher کتیا
در این جلسه همانطور که در تصویر مشاهده می کنید قصد داریم نقشه دو بعدی شماره 32 را از مجموعه تمرینات کتیا ترسیم کنیم و با نحوه ترسیم نقشه در محیط دو بعدی کتیا آشنا شوید.
جلسه سی و سوم:ترسیم نقشه شماره 33 در محیط sketcher کتیا
در این جلسه همانطور که در تصویر مشاهده می کنید قصد داریم نقشه دو بعدی شماره 33 را از مجموعه تمرینات کتیا ترسیم کنیم و با نحوه ترسیم نقشه در محیط دو بعدی کتیا آشنا شوید.
جلسه سی و چهارم:ترسیم نقشه شماره 34 در محیط sketcher کتیا
در این جلسه همانطور که در تصویر مشاهده می کنید قصد داریم نقشه دو بعدی شماره 34 را از مجموعه تمرینات کتیا ترسیم کنیم و با نحوه ترسیم نقشه در محیط دو بعدی کتیا آشنا شوید.
جلسه سی و پنجم:ترسیم نقشه شماره 35 در محیط sketcher کتیا
در این جلسه همانطور که در تصویر مشاهده می کنید قصد داریم نقشه دو بعدی شماره 35 را از مجموعه تمرینات کتیا ترسیم کنیم و با نحوه ترسیم نقشه در محیط دو بعدی کتیا آشنا شوید.
جلسه سی و ششم:ترسیم نقشه شماره 36 در محیط sketcher کتیا
در این جلسه همانطور که در تصویر مشاهده می کنید قصد داریم نقشه دو بعدی شماره 36 را از مجموعه تمرینات کتیا ترسیم کنیم و با نحوه ترسیم نقشه در محیط دو بعدی کتیا آشنا شوید.
جلسه سی و هفتم:ترسیم نقشه شماره 37 در محیط sketcher کتیا
در این جلسه همانطور که در تصویر مشاهده می کنید قصد داریم نقشه دو بعدی شماره 37 را از مجموعه تمرینات کتیا ترسیم کنیم و با نحوه ترسیم نقشه در محیط دو بعدی کتیا آشنا شوید.
جلسه سی و هشتم:ترسیم نقشه شماره 38 در محیط sketcher کتیا
در این جلسه همانطور که در تصویر مشاهده می کنید قصد داریم نقشه دو بعدی شماره 38 را از مجموعه تمرینات کتیا ترسیم کنیم و با نحوه ترسیم نقشه در محیط دو بعدی کتیا آشنا شوید.
جلسه سی و نهم:ترسیم نقشه شماره 39 در محیط sketcher کتیا
در این جلسه همانطور که در تصویر مشاهده می کنید قصد داریم نقشه دو بعدی شماره 39 را از مجموعه تمرینات کتیا ترسیم کنیم و با نحوه ترسیم نقشه در محیط دو بعدی کتیا آشنا شوید.
جلسه چهلم:ترسیم نقشه شماره 40 در محیط sketcher کتیا
در این جلسه همانطور که در تصویر مشاهده می کنید قصد داریم نقشه دو بعدی شماره 40 را از مجموعه تمرینات کتیا ترسیم کنیم و با نحوه ترسیم نقشه در محیط دو بعدی کتیا آشنا شوید.
جلسه چهل و یکم:ترسیم نقشه شماره 41 در محیط sketcher کتیا
در این جلسه همانطور که در تصویر مشاهده می کنید قصد داریم نقشه دو بعدی شماره 41 را از مجموعه تمرینات کتیا ترسیم کنیم و با نحوه ترسیم نقشه در محیط دو بعدی کتیا آشنا شوید.
جلسه چهل و دوم:ترسیم نقشه شماره 42 در محیط sketcher کتیا
در این جلسه همانطور که در تصویر مشاهده می کنید قصد داریم نقشه دو بعدی شماره 42 را از مجموعه تمرینات کتیا ترسیم کنیم و با نحوه ترسیم نقشه در محیط دو بعدی کتیا آشنا شوید.
جلسه چهل و سوم:ترسیم نقشه شماره 43 در محیط sketcher کتیا
در این جلسه همانطور که در تصویر مشاهده می کنید قصد داریم نقشه دو بعدی شماره 43 را از مجموعه تمرینات کتیا ترسیم کنیم و با نحوه ترسیم نقشه در محیط دو بعدی کتیا آشنا شوید.
جلسه چهل و چهارم:ترسیم نقشه شماره 44 در محیط sketcher کتیا
در این جلسه همانطور که در تصویر مشاهده می کنید قصد داریم نقشه دو بعدی شماره 44 را از مجموعه تمرینات کتیا ترسیم کنیم و با نحوه ترسیم نقشه در محیط دو بعدی کتیا آشنا شوید.
جلسه چهل و پنجم:ترسیم نقشه شماره 45 در محیط sketcher کتیا
در این جلسه همانطور که در تصویر مشاهده می کنید قصد داریم نقشه دو بعدی شماره 45 را از مجموعه تمرینات کتیا ترسیم کنیم و با نحوه ترسیم نقشه در محیط دو بعدی کتیا آشنا شوید.
جلسه چهل و ششم:ترسیم نقشه شماره 46 در محیط sketcher کتیا
در این جلسه همانطور که در تصویر مشاهده می کنید قصد داریم نقشه دو بعدی شماره 46 را از مجموعه تمرینات کتیا ترسیم کنیم و با نحوه ترسیم نقشه در محیط دو بعدی کتیا آشنا شوید.
جلسه چهل و هفتم:ترسیم نقشه شماره 47 در محیط sketcher کتیا
در این جلسه همانطور که در تصویر مشاهده می کنید قصد داریم نقشه دو بعدی شماره 47 را از مجموعه تمرینات کتیا ترسیم کنیم و با نحوه ترسیم نقشه در محیط دو بعدی کتیا آشنا شوید.
جلسه چهل و هشتم:ترسیم نقشه شماره 48 در محیط sketcher کتیا
در این جلسه همانطور که در تصویر مشاهده می کنید قصد داریم نقشه دو بعدی شماره 48 را از مجموعه تمرینات کتیا ترسیم کنیم و با نحوه ترسیم نقشه در محیط دو بعدی کتیا آشنا شوید.
مشخصات محصول تمرینات کتیا -فصل دوم آموزش مقدماتی کتیا
مدت زمان این فصل از آموزش : 7 ساعت و 5 دقیقه
حجم آموزش : 980 مگا بایت
-
فصل سوم:آموزش محیط سه بعدی کتیا(محیط Part Design)
جلسه اول:بررسی دستور Pad
اولین نوار ابزاری که مورد بررسی قرار می دهیم ،نوار ابزار Sketch Based Features می باشد.ما با استفاده از دستورات این نوار ابزار می توانیم حجم های اصلی را ایجاد نماییم.اولین دستوری که در این جلسه به بررسی آن می پردازیم دستور Pad می باشد.ما با استفاده از این دستور می توانیم یک Sketch یا سطح مقطع دو بعدی را در راستای مشخص و مستقیم امتداد دهیم و حجم را تولید نماییم.
جلسه دوم:بررسی دستور Pocket
در این جلسه به بررسی دستور Pocket از نوار ابزار Sketch Based Features می پردازیم.از این دستور برای ایجاد سوراخ و حفره روی مدل استفاده می شود.
جلسه سوم:تمرین سه بعدی شماره 1
در این جلسه می خواهیم با توجه به دو دستور Pad و Pocket یک مدل سه بعدی را ترسیم کنیم.برای مدلسازی این مدل سه بعدی با توجه به اینکه دو دستور Pad و Pocket را آموخته ایم می خواهیم مدلسازی را انجام دهیم.برای مدلسازی یک قطعه سه بعدی نکاتی وجود دارد که در این تمرین نکاتی را خدمتتان توضیح داده ایم که بتوانید براحتی مدل های سه بعدی را ترسیم کنید.
جلسه چهارم:تمرین سه بعدی شماره 2
در این جلسه همانطور که در تصویر می بینید می خواهیم این مدل سه بعدی را ترسیم کنیم.
جلسه پنجم:تمرین سه بعدی شماره 3
در این جلسه همانطور که در تصویر می بینید می خواهیم این مدل سه بعدی را ترسیم کنیم.
جلسه ششم:تمرین سه بعدی شماره 4
در این جلسه همانطور که در تصویر می بینید می خواهیم این مدل سه بعدی را ترسیم کنیم.
جلسه هفتم:تمرین سه بعدی شماره 5
در این جلسه همانطور که در تصویر می بینید می خواهیم این مدل سه بعدی را ترسیم کنیم.
جلسه هشتم:تمرین سه بعدی شماره 6
در این جلسه همانطور که در تصویر می بینید می خواهیم این مدل سه بعدی را ترسیم کنیم.
جلسه نهم:تمرین سه بعدی شماره 7
در این جلسه همانطور که در تصویر می بینید می خواهیم این مدل سه بعدی را ترسیم کنیم.
جلسه دهم:بررسی دستور Multi-Pad
از این دستور برای حجم دادن به Sketch های چند قسمتی استفاده می شود.
جلسه یازدهم:بررسی دستور Multi-Pocket
بوسیله این دستور می توانیم توسط سطح مقطع های چند قسمتی بر روی مدلمان سوراخ و یا حفره هایی را ایجاد نماییم.
جلسه دوازدهم:بررسی دستور Drafted-Filleted-Pad
با استفاده از این دستور می توان در یک مرحله 3 عملیات Pad و Fillet و Draft را به طور همزمان روی یک اسکیچ انجام داد.
جلسه سیزدهم:بررسی دستور Drafted-Filleted-Pocket
در این جلسه نیز به بررسی دستور Drafted-Filleted-Pocket می پردازیم و قسمت های مختلف این دستور را مورد بررسی قرار می دهیم.
جلسه چهاردهم:بررسی دستور Point از نوار ابزار Reference Elements
یکی از نوار ابزار های مهم محیط سه بعدی نرم افزار کتیا نوار ابزار Reference Elements می باشد.در بسیاری از موارد در حین طراحی ما نیاز داریم تا یک نقطه و یا خط و یا صفحه کمکی را در محیط Part Design ایجاد نماییم.نوار ابزار Reference Elements این امکان را به ما می دهد تا بتوانیم در محیط سه بعدی کتیا نقطه و یا خط و یا صفحه کمکی را ایجاد نماییم.
با استفاده از دستور Point می توانیم در محیط سه بعدی به هفت روش مختلف نقطه را ایجاد نماییم.در این جلسه به بررسی این هفت روش مختلف پرداخته ایم.
جلسه پانزدهم:بررسی دستور Line از نوار ابزار Reference Elements
با استفاده از دستور Line می توانیم به شش روش مختلف در محیط سه بعدی نرم افزار کتیا یک خط مستقیم را ترسیم کنیم.در ان جلسه به بررسی این شش روش مختلف پرداخته ایم.
جلسه شانزدهم:بررسی دستور Plane از نوار ابزار Reference Elements
یکی از مهمترین دستورات نوار ابزار Reference Elements دستور Plane می باشد.با استفاده از این دستور می توانیم با 11 روش مختلف یک صفحه کمکی را ایجاد نماییم.این صفحات در ترسیم بسیاری از مدل ها و قطعات به ما کمک می کنند.در این جلسه تمام 11 روش ایجاد صفحه کمکی را توضیح داده ایم.
جلسه هفدهم:انجام تمرین سه بعدی شماره یک مرتبط با دستور Plane
در این جلسه همانطور که در تصویر می بینید می خواهیم این مدل سه بعدی را ترسیم کنیم.برای ترسیم این مدل باید صفحه کمکی را ایجاد نماییم تا بتوانیم مدل را تکمیل کنیم.
جلسه هجدهم:انجام تمرین سه بعدی شماره 2 مرتبط با دستور Plane
در این جلسه همانطور که در تصویر می بینید می خواهیم این مدل سه بعدی را ترسیم کنیم.برای ترسیم این مدل باید صفحه کمکی را ایجاد نماییم تا بتوانیم مدل را تکمیل کنیم.
جلسه نوزدهم:انجام تمرین سه بعدی شماره 3 مرتبط با دستور Plane
در این جلسه همانطور که در تصویر می بینید می خواهیم این مدل سه بعدی را ترسیم کنیم.برای ترسیم این مدل باید صفحه کمکی را ایجاد نماییم تا بتوانیم مدل را تکمیل کنیم.
جلسه بیستم:انجام تمرین سه بعدی شماره 4 مرتبط با دستور Plane
در این جلسه همانطور که در تصویر می بینید می خواهیم این مدل سه بعدی را ترسیم کنیم.برای ترسیم این مدل باید صفحه کمکی را ایجاد نماییم تا بتوانیم مدل را تکمیل کنیم.
جلسه بیست و یکم:انجام تمرین سه بعدی شماره 5 مرتبط با دستور Plane
در این جلسه همانطور که در تصویر می بینید می خواهیم این مدل سه بعدی را ترسیم کنیم.برای ترسیم این مدل باید صفحه کمکی را ایجاد نماییم تا بتوانیم مدل را تکمیل کنیم.
جلسه بیست و دوم:انجام تمرین سه بعدی شماره 6 مرتبط با دستور Plane
در این جلسه همانطور که در تصویر می بینید می خواهیم این مدل سه بعدی را ترسیم کنیم.برای ترسیم این مدل باید صفحه کمکی را ایجاد نماییم تا بتوانیم مدل را تکمیل کنیم.
جلسه بیست و سوم:بررسی دستور Shaft
در این جلسه به بررسی دستور Shaft می پردازیم.با این دستور می توانیم یک Sketch را حول یک محور دوران دهیم و حجم را ایجاد کنیم.قطعاتی که تقارن محوری دارند و به اصطلاح دوار هستند را می توانم با دستور Shaft طراحی کنیم.مانند یک شفت،پولی،قرقره و گلدان.
جلسه بیست و چهارم:بررسی دستور Groove
با استفاده از این دستور می توانیم یک Sketch و یا یک Surface را حول محور دوران داده و از حجمی که از قبل ایجاد شده کم کنیم.در واقع از این دستور جهت ایجاد شیارهای مدور در مدل هلی سه بعدی استفاده می شود.
جلسه بیست و پنجم:انجام تمرین سه بعدی شماره 1 مرتبط با دستور Shaft
در این جلسه همانطور که در تصویر می بینید می خواهیم این مدل سه بعدی را ترسیم کنیم.برای ترسیم این مدل از دستور Shaft استفاده می کنیم.برای ترسیم این مدل نیمی از نقشه را ترسیم کرده و سپس سطح مقطع را حول محور دوران می دهیم.
جلسه بیست و ششم:انجام تمرین سه بعدی شماره 2 مرتبط با دستور Shaft
در این جلسه همانطور که در تصویر می بینید می خواهیم این مدل سه بعدی را ترسیم کنیم.برای ترسیم این مدل از دستور Shaft استفاده می کنیم.در این تمرین هم نیمی از مدل را ترسیم کرده و سپس به کمک دستور Shaft سطح مقطع را حول محور به اندازه 360 درجه دوران می دهیم تا به حجم نهایی برسیم.
جلسه بیست و هفتم:انجام تمرین سه بعدی شماره 3 مرتبط با دستور Shaft
در این جلسه همانطور که در تصویر می بینید می خواهیم این مدل سه بعدی را ترسیم کنیم.برای ترسیم این مدل از دستور Shaft استفاده می کنیم.
جلسه بیست و هشتم:انجام تمرین سه بعدی شماره 4 مرتبط با دستور Shaft
در این تمرین نیز نیمی از نقشه را ترسیم کرده و سپس سطح مقطع را حول محور دوران می دهیم تا حجم اصلی ایجاد شود.
جلسه بیست و نهم:انجام تمرین سه بعدی شماره 5 مرتبط با دستور Shaft
در این جلسه همانطور که در تصویر می بینید می خواهیم این مدل سه بعدی که یک مداد می باشد را ترسیم کنیم.برای ترسیم بدنه این مدل از دستور Shaft استفاده می کنیم.
جلسه سی ام:بررسی دستور Hole
از این دستور جهت ایجاد سوراخ های ساده و یا رزوه دار استفاده می شود.می ی توانیم برای ایجاد سوراخ در مدل یک سطح مقطع دایره ای را ترسیم کرده و بعد از دستور Pocket استفاده نماییم و سوراخ را درمدلمان بوجود بیاوریم.ولی استفاده از دستور Hole برای ایجاد سوراخ خیلی بهتر و راحت تر می باشد.ضمن اینکه با توجه به پارامتر های موجود در این دستور می توانیم انواع سوراخ و همچنین سوراخ های رزوه دار را هم ایجاد نماییم.
جلسه سی و یکم:بررسی دستور Rib
با استفاده از دستور Rib می توانیم یک سطح مقطع را روی یک مسیر دو و یا سه بعدی امتداد دهیم و حجم را بوجود بیاوریم.
جلسه سی و دوم:بررسی دستور Slot
با استفاده از دستور Slot می توانیم یک سطح مقطع را روی یک مسیر دو و یا سه بعدی امتداد دهیم و از حجمی که از قبل ایجاد شده کم نماییم.
جلسه سی و سوم:انجام تمرین سه بعدی شماره 1 مرتبط با دستور Rib
در این جلسه همانطور که در تصویر می بینید می خواهیم این مدل سه بعدی را ترسیم کنیم.برای ترسیم این مدل از دستور Rib کمک می گیریم.
جلسه سی و چهارم:انجام تمرین سه بعدی شماره 2 مرتبط با دستور Rib
در این جلسه همانطور که در تصویر می بینید می خواهیم این مدل سه بعدی را ترسیم کنیم.برای ترسیم این مدل از دستور Rib کمک می گیریم.
جلسه سی و پنجم:انجام تمرین سه بعدی شماره 3 مرتبط با دستور Rib
در این جلسه همانطور که در تصویر می بینید می خواهیم این مدل سه بعدی را ترسیم کنیم.برای ترسیم این مدل از دستور Rib کمک می گیریم.
جلسه سی و ششم:انجام تمرین سه بعدی شماره 4 مرتبط با دستور Rib
در این جلسه همانطور که در تصویر می بینید می خواهیم این مدل سه بعدی را ترسیم کنیم.برای ترسیم این مدل از دستور Rib کمک می گیریم.
جلسه سی و هفتم:انجام تمرین سه بعدی شماره 5 مرتبط با دستور Rib
در این جلسه همانطور که در تصویر می بینید می خواهیم این مدل سه بعدی را ترسیم کنیم.برای ترسیم این مدل از دستور Rib کمک می گیریم.
جلسه سی و هشتم:بررسی دستور Edge Fillet
در این جلسه می خواهیم دستور Edge Fillet و زیر مجموعه آن را به شما توضیح دهیم.با استفاده از دستور Fillet می توانیم لبه های مدل هایی که ایجاد کرده ایم را گرد نماییم.نوار ابزار Fillet دارای 3 دستور می باشد که در این جلسه به صورت کامل و مفصل به توضیح این 3 دستور پرداخته ایم.
- دستور Edge Fillet
- دستور Face Face Fillet
- دستور Tritangent Fillet
جلسه سی و نهم:بررسی دستور Chamfer
از دستور Chamfer برای ایجاد پخ روی لبه های مدل های سه بعدی استفاده می شود.به چندین روش مختلف می توانیم بر روی لبه های مدل پخ را ایجاد نماییم.در این جلسه تمام روش ها بررسی شده است.
جلسه چهلم:انجام تمرین سه بعدی شماره 1 مرتبط با دستورات Fillet و Chamfer
در این جلسه همانطور که در تصویر می بینید می خواهیم این مدل سه بعدی را ترسیم کنیم.
جلسه چهل و یکم:انجام تمرین سه بعدی شماره 2 مرتبط با دستورات Fillet و Chamfer
در این جلسه همانطور که در تصویر می بینید می خواهیم این مدل سه بعدی را ترسیم کنیم.
جلسه چهل و دوم:انجام تمرین سه بعدی شماره 3 مرتبط با دستورات Fillet و Chamfer
در این جلسه همانطور که در تصویر می بینید می خواهیم این مدل سه بعدی را ترسیم کنیم.
جلسه چهل و سوم:انجام تمرین سه بعدی شماره 4 مرتبط با دستورات Fillet و Chamfer
در این جلسه همانطور که در تصویر می بینید می خواهیم این مدل سه بعدی را ترسیم کنیم.
جلسه چهل و چهارم:بررسی دستور Measure Between از نوار ابزار Measure
از نوار ابزار Measure برای اندازه برداری و کنترل کردن فاصله ها و بدست آوردن یک سری اطلاعات از مدل سه بعدی در محیط سه بعدی استفاده می شود.اولین دستور این نوار ابزار دستور Measure Between می باشد.با استفاده از این دستور می توانیم اندازه برداری بین دو موضوع را انجام دهیم.
جلسه چهل و پنجم:بررسی دستور Measure Item از نوار ابزار Measure
از دستور Measure Item جهت استخراج اطلاعات ابعادی یک موضوع استفاده می شود.در این جلسه به توضیح این دستور می پردازیم.
جلسه چهل و ششم:بررسی دستور Measure Inertia از نوار ابزار Measure
با استفاده از این دستور می توانیم خواص هندسی و جرمی مربوط به یک سطح و یا حجم را بدست آوریم.یکی از کاربردهای مهم این دستور بدست آوردن وزن قطعه با توجه به جنس آن می باشد.
جلسه چهل و هفتم:بررسی دستور Stiffener
در این جلسه می خواهیم دستور Stiffener را خدمتتان توضیح دهیم.از این دستور جهت ایجاد تیغه یا صفحات تقویتی در قطعات استفاده می شود.
جلسه چهل و هشتم:انجام تمرین سه بعدی شماره 1 مرتبط با دستور Stiffener
در این جلسه همانطور که در تصویر می بینید می خواهیم این مدل سه بعدی را ترسیم کنیم و از دستور Stiffener کمک بگیریم.
جلسه چهل و نهم:انجام تمرین سه بعدی شماره 2 مرتبط با دستور Stiffener
در این جلسه همانطور که در تصویر می بینید می خواهیم این مدل سه بعدی را ترسیم کنیم و از دستور Stiffener کمک بگیریم.
جلسه پنجاهم:انجام تمرین سه بعدی شماره 3 مرتبط با دستور Stiffener
در این جلسه همانطور که در تصویر می بینید می خواهیم این مدل سه بعدی را ترسیم کنیم و از دستور Stiffener کمک بگیریم.
جلسه پنجاه و یکم:انجام تمرین سه بعدی شماره 4 مرتبط با دستور Stiffener
در این جلسه همانطور که در تصویر می بینید می خواهیم این مدل سه بعدی را ترسیم کنیم و از دستور Stiffener کمک بگیریم.
جلسه پنجاه و دوم:انجام تمرین سه بعدی شماره 5 مرتبط با دستور Stiffener
در این جلسه همانطور که در تصویر می بینید می خواهیم این مدل سه بعدی را ترسیم کنیم و از دستور Stiffener کمک بگیریم.
جلسه پنجاه و سوم:انجام تمرین سه بعدی شماره 6 مرتبط با دستور Stiffener
در این جلسه همانطور که در تصویر می بینید می خواهیم این مدل سه بعدی را ترسیم کنیم و از دستور Stiffener کمک بگیریم.
جلسه پنجاه و چهارم:انجام تمرین سه بعدی شماره 7 مرتبط با دستور Stiffener
در این جلسه همانطور که در تصویر می بینید می خواهیم این مدل سه بعدی را ترسیم کنیم و از دستور Stiffener کمک بگیریم.
جلسه پنجاه و پنجم:بررسی دستور Solid Combine
با استفاده از دستور Solid Combine می توانیم دو سطح مقطع را با همدیگر ترکیب کنیم و حجم جدیدی را بوجود بیاوریم.
جلسه پنجاه و ششم:انجام تمرین سه بعدی شماره 1 مرتبط با دستور Solid Combine
در این جلسه همانطور که در تصویر می بینید می خواهیم این مدل سه بعدی را ترسیم کنیم و از دستور Solid Combine کمک بگیریم.
جلسه پنجاه و هفتم:انجام تمرین سه بعدی شماره 2 مرتبط با دستورSolid Combine
در این جلسه همانطور که در تصویر می بینید می خواهیم این مدل سه بعدی را ترسیم کنیم و از دستور Solid Combine کمک بگیریم.
جلسه پنجاه و هشتم:انجام تمرین سه بعدی شماره 3 مرتبط با دستورSolid Combine
در این جلسه همانطور که در تصویر می بینید می خواهیم این مدل سه بعدی را ترسیم کنیم و از دستور Solid Combine کمک بگیریم.
جلسه پنجاه و نهم:انجام تمرین سه بعدی شماره 4 مرتبط با دستور Solid Combine
در این جلسه همانطور که در تصویر می بینید می خواهیم این مدل سه بعدی را ترسیم کنیم و از دستور Solid Combine کمک بگیریم.
جلسه شصتم:بررسی دستور Multi Sections Solid
یکی از دستورات مهم محیط سه بعدی نرم افزار کتیا دستور Multi Sections Solid می باشد.با استفاده از این دستور می توانیم دو و یا چند سطح مقطع مختلف را به هم برسانیم و حجم جدید را ایجاد کنیم.این دستور نکات و گزینه های مختلفی دارد که در این جلسه به صورت کامل به تشریح این دستور می پردازیم.
جلسه شصت و یکم:بررسی دستور Remove Multi Sections Solid
با استفاده از این دستور می توانیم دو و یا چند سطح مقطع مختلف را به هم برسانیم و هر حجمی که در این مسیر وجود دارد را حذف کنیم.در واقع این دستور عکس دستور Multi Sections Solid می باشد.
جلسه شصت و دوم:انجام تمرین سه بعدی شماره 1 مرتبط با دستور
Multi Sections Solid
در این جلسه همانطور که در تصویر می بینید می خواهیم این مدل سه بعدی را ترسیم کنیم و از دستور Multi Sections Solid کمک بگیریم.
جلسه شصت و سوم:انجام تمرین سه بعدی شماره 2 مرتبط با دستور
Multi Sections Solid
در این جلسه همانطور که در تصویر می بینید می خواهیم این مدل سه بعدی را ترسیم کنیم و از دستور Multi Sections Solid کمک بگیریم.
جلسه شصت و چهارم:انجام تمرین سه بعدی شماره 3 مرتبط با دستور
Multi Sections Solid
در این جلسه همانطور که در تصویر می بینید می خواهیم این مدل سه بعدی را ترسیم کنیم و از دستور Multi Sections Solid کمک بگیریم.
جلسه شصت و پنجم:انجام تمرین سه بعدی شماره 4 مرتبط با دستور
Multi Sections Solid
در این جلسه همانطور که در تصویر می بینید می خواهیم این مدل سه بعدی را ترسیم کنیم و از دستور Multi Sections Solid کمک بگیریم.
جلسه شصت و ششم:انجام تمرین سه بعدی شماره 5 مرتبط با دستور
Multi Sections Solid
در این جلسه همانطور که در تصویر می بینید می خواهیم این مدل سه بعدی را ترسیم کنیم و از دستور Multi Sections Solid کمک بگیریم.
جلسه شصت و هفتم:انجام تمرین سه بعدی شماره 6 مرتبط با دستور
Multi Sections Solid
در این جلسه همانطور که در تصویر می بینید می خواهیم این مدل سه بعدی را ترسیم کنیم و از دستور Multi Sections Solid کمک بگیریم.
جلسه شصت و هشتم:بررسی نوار ابزار Draft
با استفاده از دستورات این نوار ابزار می توانیم سطوح مدل را شیب دار کنیم.این نوار ابزار شامل 3 دستور می باشد که در این جلسه به توضیح این 3 دستور می پردازیم.
- بررسی دستور Draft Angle
- بررسی دستور Draft Reflect line
- بررسی دستور Variable Angle Draft
جلسه شصت و نهم:بررسی دستور Shell
با استفاده از دستور Shell می توانیم مدل های 3 بعدی را به پوسته تبدیل کنیم.به عنوان مثال با استفده از این دستور می توانیم یک استوانه توپر را به یک لوله به ضخات مثلا یک میلیمتر تبدیل کنیم.این دستور یکی از دستورات قدرتمند نرم افزار کتیا می باشد که در این جلسه به توضیح کامل آن می پردازیم.
جلسه هفتادم:انجام تمرین سه بعدی شماره 1 مرتبط با دستور Shell
در این جلسه همانطور که در تصویر می بینید می خواهیم این مدل سه بعدی را ترسیم کنیم و از دستور Shell کمک بگیریم.
جلسه هفتاد و یکم:انجام تمرین سه بعدی شماره 2 مرتبط با دستور Shell
در این جلسه همانطور که در تصویر می بینید می خواهیم این مدل سه بعدی را ترسیم کنیم و از دستور Shell کمک بگیریم.
جلسه هفتاد و دوم:انجام تمرین سه بعدی شماره 3 مرتبط با دستور Shell
در این جلسه همانطور که در تصویر می بینید می خواهیم این مدل سه بعدی را ترسیم کنیم و از دستور Shell کمک بگیریم.
جلسه هفتاد و سوم:بررسی دستور Thickness
در این جلسه می خواهیم به بررسی دستور Thickness بپردازیم.با استفاده از این دستور می توانیم ضخامت هر سطحی از مدل را کم یا زیاد کنیم.
جلسه هفتاد و چهارم:بررسی دستور Thread-Tap
با استفاده از دستور Thread-Tap می توانیم داخل سوراخ ها را رزوه داخلی و روی مسله ها را رزوه خارجی بزنیم.در واقع می توانیم داخل سوراخ ها را قلاویز و روی میله ها را حدیده بزنیم تا رزوه شوند.
جلسه هفتاد و پنج:بررسی دستور Remove Face
در این جلسه می خواهیم دستور Remove Face را بررسی کنیم.از این دستور جهت حذف سطوح اضافی در مدل های سه بعدی استفاده می شود.بیشترین کاربرد این دستور برای مدل هایی است که پسوندشان،پسوند نرم افزار کتیا نیست و از سایر نرم افزار های طراحی وارد کتیا شده اند و ما به نمودار درختی آنها دسترسی نداریم.
جلسه هفتاد و ششم:بررسی دستور Replace Face
از این دستور جهت جایگزین کردن یک سطح با سطح دیگر استفاده می شود.این دستور هم مانند دستور قبل بیشتر برای تغییر در مدل هایی استفاده می شود که از سایر نرم افزار های دیگر وارد کتیا شده اند و ما به نمودار درختی آنها دسترسی نداریم.
جلسه هفتاد و هفتم:بررسی دستور Solid Blend Corner
در این جلسه به بررسی دستور Solid Blend Corner می پردازیم. از این دستور جهت کنترل فیلت گوشه های مدل استفاده می شود.
جلسه هفتاد و هشتم:بررسی دستور Translation از نوار ابزار Transformation Feature
در این جلسه می خواهیم دستور Translation از نوار ابزار Transformation Feature را مورد بررسی قرار دهیم.از این دستور جهت جابجا کردن و تغییر موقعیت مدل در فضا استفاده می شود.
جلسه هفتاد و نهم:بررسی دستور Rotation
با استفاده از این دستور می توانیم کل یک Body را حول یک محور دلخواه دوران دهیم.
جلسه هشتادم:بررسی دستورات Mirror و Symmetry
در این جلسه می خواهیم دو دستور از دستورات نوار ابزار Transformation Feature را بررسی نماییم.این دو دستور عبارتند از Mirror و Symmetry.
با استفاده از دستور Mirror می توان کل یک Body و یا قسمتی از Body را نسبت به یک صفحه تخت قرینه کرد.همچنین با دستور Symmetry می توانیم قرینه موضوعات را ایجاد نماییم.
جلسه هشتاد و یکم:بررسی دستور Axis to Axis
در این جلسه به بررسی دستور Axis to Axis می پردازیم.با استفاده از این دستور می توانیم کل یک Body را از یک نقطه به نقطه دیگر و در راستای دلخواه جابجا کنیم.
جلسه هشتاد و دوم:بررسی دستور Rectangular Pattern
در این جلسه می خواهیم دستور Rectangular Pattern را مورد بررسی قرار دهیم.با استفاده از این دستور می توانیم کل یک Body و یا قسمتی از یک Body را در راستای سطری و ستونی تکثیر کنیم.
جلسه هشتاد و سوم:بررسی دستور Circular Pattern
در این جلسه می خواهیم دستور Circular Pattern را مورد بررسی قرار دهیم.با استفاده از این دستور می توانیم یک Body و یا قسمتی از آن را حول یک محور به روش دایره ای تکثیر کنیم.به این روش تکثیر دایره ای گفته می شود.
جلسه هشتاد و چهارم:بررسی دستور User Pattern
با استفاده از این دستور می توانیم موضوعات را روی نقاطی دلخواه تکثیر کنیم.
جلسه هشتاد و پنجم:بررسی دستور Scaling
با استفاده از این دستور می توانیم مقیاس یک Body را تغییر دهیم.
جلسه هشتاد و ششم:بررسی دستور Affinity
در این جلسه به بررسی دستور Affinity می پردازیم.با استفاده از این دستور می توانیم مقیاس یک Body را به نسبت های مختلف در جهت های X ,Y,Z تغییر دهیم.
جلسه هشتاد و هفتم:بررسی دستورات نوار ابزار Insert
در این جلسه به بررسی دستورات نوار ابزار Insert می پردازیم.از دستورات این نوار ابزار برای تفکیک حجم ها و سطوح،ترکیب کردن حجم ها و تعیین نوع طراحی استفاده می شود.
دستوراتی که در این جلسه مورد بررسی قرار می دهیم عبارتند از:
- دستور Body
- دستور Body in Set
- دستور Geometrical Set
- دستور Ordered Geometrical Set
جلسه هشتاد و هشتم:بررسی دستور Assemble از نوار ابزار Boolean Operations
در این جلسه می خواهیم دستور Assemble از نوار ابزار Boolean Operations را مورد بررسی قرار دهیم.با استفاده از این دستور می توانیم دو حجم را با یکدیگر ترکیب کنیم.
جلسه هشتاد و نهم:بررسی دستورات Add و Remove و Intersect
در این جلسه می خواهیم 3 دستور از نوار ابزار Boolean Operations را مورد بررسی قرار دهیم.این دستورات عبارتند از :
- دستور Add
- دستور Remove
- دستور Intersect
جلسه نودم:بررسی دستور Union Trim
در این جلسه به بررسی دستور Union Trim می پردازیم.از این دستور جهت حذف قسمت های اضافی یک حجم تا مرز یک حجم دیگر استفاده می شود.در واقع این دستور شبیه دستور Trim محیط Sketcher عمل می کند.
جلسه نود و یکم:بررسی دستور Remove Lump
با استفاده از این دستور می توانیم حجم های جدا از همدیگر را حذف کنیم.
جلسه نود و دوم:فرمول نویسی در کتیا
در این جلسه می خواهیم به بحث فرمول نویسی در کتیا بپردازیم.فرمول نویسی در واقع ایجاد ارتباط بین اندازه های یک مدل می باشد.بدین صورت که ما می توانیم بین اندازه های قطعه فرمول هایی را بنویسیم بطوری که با تغییر یک اندازه،تمام اندازه های قطعه تغییر کند.در این جلسه این مورد را به صورت کامل مورد بررسی قرار می دهیم.
جلسه نود و سوم:مثالی از فرمول نویسی در کتیا
در این جلسه با ذکر مثالی به بررسی نحوه استفاده از قابلیت فرمول نویسی در کتیا می پردازیم.
جلسه نود و چهارم:بررسی دستور Split از نوار ابزار Surface Base Feature
در این جلسه می خواهیم دستور Split از نوار ابزار Surface Base Feature را مورد بررسی قرار دهیم.با استفاده از دستورات این نوار ابزار می توانیم سطوح را به اجسام توپر تبدیل کنیم.در این جلسه اولین دستور از این نوار ابزار یعنی دستور Split را مورد بررسی قرار می دهیم.
جلسه نود و پنجم:بررسی دستور Thick Surface
با استفاده از این دستور می توانیم به سطوح ضخامت دهیم.
جلسه نود و ششم:بررسی دستور Close Surface
در این جلسه به بررسی دستور Close Surface می پردازیم.با استفاده از این دستور می توانیم یک سطح بسته را به یک مدل solid توپر تبدیل کنیم.
جلسه نود و هفتم:بررسی دستور Sew Surface
در این جلسه به بررسی دستور Sew Surface می پردازیم.این دستور دو کار را انجام می دهد.یکی برش مدل و دیگری هم پر کردن فضای خالی بین سطح و solid.
جلسه نود و هشتم:بررسی دستورات نوار ابزار Part Design Feature Recognition
در این جلسه به بررسی دستورات نوار ابزار Part Design Feature Recognition می پردازیم.با استفاده از دستورات این نوار ابزار می توانیم برای مدل هایی که نمودار درختی ندارند ،نمودار درختی بسازیم و مدل را ویرایش کنیم.
دستوراتی که در این جلسه به بررسی آنها می پردازیم عبارتند از:
- دستور Manual Feature Recognition
- دستور Automatic Feature Recognition
- دستور Part Analysis
- دستور Defeature a shape
جلسه نود و نهم:بررسی دستورات نوار ابزار Tools
یکی دیگر از نوار ابزار های محیط سه بعدی کتیا نوار ابزار Tools می باشد.در این جلسه به بررسی دستورات این نوار ابزار می پردازیم.
دستوراتی که در این جلسه به بررسی آنها می پردازیم عبارتند از:
- دستور Update All
- دستور Manual Update
- دستور َAxis System
- دستور Mean Dimensions
- دستور Only Current Body
- دستور Only Current Operated Solid
جلسه صدم:بررسی دستور Catalog Browser
با استفاده از این دستور می توانیم به قطعات استاندارد کتیا دسترسی داشته باشیم.این قطعات عبارتند از پیچ های سر شش گوش،مهره ها،خارها،پین ها،پیچ های آلن خور،پیچ های دو سو و چهارسو و واشرها.در این جلسه نحوه فراخوانی این قطعات را خدمتتان توضیح می دهیم.
همچنین در این جلسه یک افزونه کمکی به شما معرفی می کنیم که براحتی می توانید با دادن مشخصات چرخ دنده،چرخ دنده مد نظر خود را بدون طراحی فراخوانی کنید.
جلسه صد و یکم:نحوه ساخت کاتالوگ
در این جلسه می خواهیم به شما آموزش دهیم که چگونه می توانید برای قطعه مورد نظر خود یک کاتالوگ بسازید و آن را به کتابخانه نرم افزار کتیا اضافه کنید.
جلسه صد و دوم:نحوه تهیه قطعات استاندارد از سایر منابع
در این جلسه به شما می آموزیم که چگونه می توانید از سایر منابع نیز استفاده کنید و قطعات استاندارد را تهیه و سپس آنها را به داخل نرم افزار کتیا فراخوانی کنید.
جلسه صد و سوم:نحوه درج کردن یک نوشته به صورت برجسته یا فرورفته روی سطح مدل
در این جلسه به شما می آموزیم که چگونه می توانید یک نوشته را روی سطح مدل قرار دهید و سپس به آن بعد دهید یا آن را توخالی کنید.
جلسه صد و چهارم:بررسی دستورات نوار ابزار Constraint
یکی دیگر از روش های جابجایی Body ها استفاده از دستورات نوار ابزار Constraint می باشد.در این جلسه این مورد را بررسی می کنیم.
جلسه صد و پنجم:بررسی دستورات نوار ابزار Annotations
با استفاده از دستورات نوار ابزار Annotations می توانیم یک سری از اطلاعات مورد نیاز طراحی را که با ترسیم نمی توانیم نمایش دهیم به محیط طراحی و به مدل سه بعدی اضافه کنیم.در این جلسه دستورات این نوار ابزار را مورد بررسی قرار داده ایم.
جلسه صد و ششم:بررسی دستورات نوار ابزار Analysis
در این جلسه می خواهیم دستورات نوار ابزار Analysis را خدمتتان توضیح دهیم.با استفاده از دستورات این نوار ابزار می توانیم مدلمان را آنالیز و تحلیل کنیم تا از درستی طراحیمان مطمئن شویم.
دستوراتی که در این جلسه به بررسی آنها می پردازیم عبارتند از:
- دستور Draft Analysis
- دستور curvature Analysis
- دستور Tap-Thread Analysis
- دستور Wall Thickness Analysis
جلسه صد و هفتم:بررسی دستورات نوار ابزار Advanced Dress Up Features
با استفاده از دستورات این نوار ابزار می توانیم کارهایی مانند شیب دار کردن سطوح و گرد کردن لبه های مدل را با شرایطی خاص و با پارامترهای جدید انجام دهیم.
دستوراتی که در این جلسه به بررسی آنه می پردازیم عبارتند از:
- دستور Draft Both Sides
- دستور Advanced Draft
- دستور Automatic Filleting
- دستور Automatic Draft
جلسه صد و هشتم:نحوه کپی کردن موضوعات در کتیا
در نرم افزار کتیا می توانیم از هر موضوعی که قبلا ترسیم کرده ایم یک کپی تهیه نماییم.همچنین می توانیم از کل مدل هم یک کپی تهیه کنیم.در این جلسه این موارد را به صورت کامل بررسی کرده ایم.
جلسه صد و نهم:بررسی Compass
در این جلسه به کاربرد Compass پرداخته ایم.به محور مختصاتی که در گوشه سمت راست و بالای صفحه طراحی قرار دارد،Compass گفته می شود.
مشخصات محصول آموزش محیط سه بعدی کتیا(محیط Part Design)
مدت زمان این فصل از آموزش : 22 ساعت و 37 دقیقه
حجم آموزش : 3.17 گیگ
-
فصل چهارم:تمرینات سه بعدی کتیا
جلسه اول:ترسیم نقشه سه بعدی شماره 1 در محیط Part Design نرم افزار کتیا
در این جلسه همانطور که در تصویر مشاهده می کنید قصد داریم نقشه سه بعدی شماره ۱ را از مجموعه تمرینات سه بعدی کتیا ترسیم کنیم و با نحوه ترسیم مدل سه بعدی در محیط Part Design کتیا آشنا شوید.
جلسه دوم:ترسیم نقشه سه بعدی شماره 2 در محیط Part Design نرم افزار کتیا
در این جلسه همانطور که در تصویر مشاهده می کنید قصد داریم نقشه سه بعدی شماره 2 را از مجموعه تمرینات سه بعدی کتیا ترسیم کنیم و با نحوه ترسیم مدل سه بعدی در محیط Part Design کتیا آشنا شوید.
جلسه سوم:ترسیم نقشه سه بعدی شماره 3 در محیط Part Design نرم افزار کتیا
در این جلسه همانطور که در تصویر مشاهده می کنید قصد داریم نقشه سه بعدی شماره 3 را از مجموعه تمرینات سه بعدی کتیا ترسیم کنیم و با نحوه ترسیم مدل سه بعدی در محیط Part Design کتیا آشنا شوید.
جلسه چهارم:ترسیم نقشه سه بعدی شماره 4 در محیط Part Design نرم افزار کتیا
در این جلسه همانطور که در تصویر مشاهده می کنید قصد داریم نقشه سه بعدی شماره 4 را از مجموعه تمرینات سه بعدی کتیا ترسیم کنیم و با نحوه ترسیم مدل سه بعدی در محیط Part Design کتیا آشنا شوید.
جلسه پنجم:ترسیم نقشه سه بعدی شماره 5 در محیط Part Design نرم افزار کتیا
در این جلسه همانطور که در تصویر مشاهده می کنید قصد داریم نقشه سه بعدی شماره 5 را از مجموعه تمرینات سه بعدی کتیا ترسیم کنیم و با نحوه ترسیم مدل سه بعدی در محیط Part Design کتیا آشنا شوید.
جلسه ششم:ترسیم نقشه سه بعدی شماره 6 در محیط Part Design نرم افزار کتیا
در این جلسه همانطور که در تصویر مشاهده می کنید قصد داریم نقشه سه بعدی شماره 6 را از مجموعه تمرینات سه بعدی کتیا ترسیم کنیم و با نحوه ترسیم مدل سه بعدی در محیط Part Design کتیا آشنا شوید.
جلسه هفتم:ترسیم نقشه سه بعدی شماره 7 در محیط Part Design نرم افزار کتیا
در این جلسه همانطور که در تصویر مشاهده می کنید قصد داریم نقشه سه بعدی شماره 7 را از مجموعه تمرینات سه بعدی کتیا ترسیم کنیم و با نحوه ترسیم مدل سه بعدی در محیط Part Design کتیا آشنا شوید.
جلسه هشتم:ترسیم نقشه سه بعدی شماره 8 در محیط Part Design نرم افزار کتیا
در این جلسه همانطور که در تصویر مشاهده می کنید قصد داریم نقشه سه بعدی شماره 8 را از مجموعه تمرینات سه بعدی کتیا ترسیم کنیم و با نحوه ترسیم مدل سه بعدی در محیط Part Design کتیا آشنا شوید.
جلسه نهم:ترسیم نقشه سه بعدی شماره 9 در محیط Part Design نرم افزار کتیا
در این جلسه همانطور که در تصویر مشاهده می کنید قصد داریم نقشه سه بعدی شماره 9 را از مجموعه تمرینات سه بعدی کتیا ترسیم کنیم و با نحوه ترسیم مدل سه بعدی در محیط Part Design کتیا آشنا شوید.
جلسه دهم:ترسیم نقشه سه بعدی شماره 10 در محیط Part Design نرم افزار کتیا
در این جلسه همانطور که در تصویر مشاهده می کنید قصد داریم نقشه سه بعدی شماره 10 را از مجموعه تمرینات سه بعدی کتیا ترسیم کنیم و با نحوه ترسیم مدل سه بعدی در محیط Part Design کتیا آشنا شوید.
جلسه یازدهم:ترسیم نقشه سه بعدی شماره 11 در محیط Part Design نرم افزار کتیا
در این جلسه همانطور که در تصویر مشاهده می کنید قصد داریم نقشه سه بعدی شماره 11 را از مجموعه تمرینات سه بعدی کتیا ترسیم کنیم و با نحوه ترسیم مدل سه بعدی در محیط Part Design کتیا آشنا شوید.
جلسه دوازدهم:ترسیم نقشه سه بعدی شماره 12 در محیط Part Design نرم افزار کتیا
در این جلسه همانطور که در تصویر مشاهده می کنید قصد داریم نقشه سه بعدی شماره 12 را از مجموعه تمرینات سه بعدی کتیا ترسیم کنیم و با نحوه ترسیم مدل سه بعدی در محیط Part Design کتیا آشنا شوید.
جلسه سیزدهم:ترسیم نقشه سه بعدی شماره 13 در محیط Part Design نرم افزار کتیا
در این جلسه همانطور که در تصویر مشاهده می کنید قصد داریم نقشه سه بعدی شماره 13 را از مجموعه تمرینات سه بعدی کتیا ترسیم کنیم و با نحوه ترسیم مدل سه بعدی در محیط Part Design کتیا آشنا شوید.
جلسه چهاردهم:ترسیم نقشه سه بعدی شماره 14 در محیط Part Design نرم افزار کتیا
در این جلسه همانطور که در تصویر مشاهده می کنید قصد داریم نقشه سه بعدی شماره 14 را از مجموعه تمرینات سه بعدی کتیا ترسیم کنیم و با نحوه ترسیم مدل سه بعدی در محیط Part Design کتیا آشنا شوید.
جلسه پانزدهم:ترسیم نقشه سه بعدی شماره 15 در محیط Part Design نرم افزار کتیا
در این جلسه همانطور که در تصویر مشاهده می کنید قصد داریم نقشه سه بعدی شماره 15 را از مجموعه تمرینات سه بعدی کتیا ترسیم کنیم و با نحوه ترسیم مدل سه بعدی در محیط Part Design کتیا آشنا شوید.
جلسه شانزدهم:ترسیم نقشه سه بعدی شماره 16 در محیط Part Design نرم افزار کتیا
در این جلسه همانطور که در تصویر مشاهده می کنید قصد داریم نقشه سه بعدی شماره 16 را از مجموعه تمرینات سه بعدی کتیا ترسیم کنیم و با نحوه ترسیم مدل سه بعدی در محیط Part Design کتیا آشنا شوید.
جلسه هفدهم:ترسیم نقشه سه بعدی شماره 17 در محیط Part Design نرم افزار کتیا
در این جلسه همانطور که در تصویر مشاهده می کنید قصد داریم نقشه سه بعدی شماره 17 را از مجموعه تمرینات سه بعدی کتیا ترسیم کنیم و با نحوه ترسیم مدل سه بعدی در محیط Part Design کتیا آشنا شوید.
جلسه هجدهم:ترسیم نقشه سه بعدی شماره 18 در محیط Part Design نرم افزار کتیا
در این جلسه همانطور که در تصویر مشاهده می کنید قصد داریم نقشه سه بعدی شماره 18 را از مجموعه تمرینات سه بعدی کتیا ترسیم کنیم و با نحوه ترسیم مدل سه بعدی در محیط Part Design کتیا آشنا شوید.
جلسه نوزدهم:ترسیم نقشه سه بعدی شماره 19 در محیط Part Design نرم افزار کتیا
در این جلسه همانطور که در تصویر مشاهده می کنید قصد داریم نقشه سه بعدی شماره 19 را از مجموعه تمرینات سه بعدی کتیا ترسیم کنیم و با نحوه ترسیم مدل سه بعدی در محیط Part Design کتیا آشنا شوید.
جلسه بیستم:ترسیم نقشه سه بعدی شماره 20 در محیط Part Design نرم افزار کتیا
در این جلسه همانطور که در تصویر مشاهده می کنید قصد داریم نقشه سه بعدی شماره 20 را از مجموعه تمرینات سه بعدی کتیا ترسیم کنیم و با نحوه ترسیم مدل سه بعدی در محیط Part Design کتیا آشنا شوید.
جلسه بیست و یکم:ترسیم نقشه سه بعدی شماره 21 در محیط Part Design نرم افزار کتیا
در این جلسه همانطور که در تصویر مشاهده می کنید قصد داریم نقشه سه بعدی شماره 21 را از مجموعه تمرینات سه بعدی کتیا ترسیم کنیم و با نحوه ترسیم مدل سه بعدی در محیط Part Design کتیا آشنا شوید.
جلسه بیست و دوم:ترسیم نقشه سه بعدی شماره 22 در محیط Part Design نرم افزار کتیا
در این جلسه همانطور که در تصویر مشاهده می کنید قصد داریم نقشه سه بعدی شماره 22 را از مجموعه تمرینات سه بعدی کتیا ترسیم کنیم و با نحوه ترسیم مدل سه بعدی در محیط Part Design کتیا آشنا شوید.
جلسه بیست و سوم:ترسیم نقشه سه بعدی شماره 23 در محیط Part Design نرم افزار کتیا
در این جلسه همانطور که در تصویر مشاهده می کنید قصد داریم نقشه سه بعدی شماره 23 را از مجموعه تمرینات سه بعدی کتیا ترسیم کنیم و با نحوه ترسیم مدل سه بعدی در محیط Part Design کتیا آشنا شوید.
جلسه بیست و چهارم:ترسیم نقشه سه بعدی شماره 24 در محیط Part Design نرم افزار کتیا
در این جلسه همانطور که در تصویر مشاهده می کنید قصد داریم نقشه سه بعدی شماره 24 را از مجموعه تمرینات سه بعدی کتیا ترسیم کنیم و با نحوه ترسیم مدل سه بعدی در محیط Part Design کتیا آشنا شوید.
جلسه بیست و پنجم:ترسیم نقشه سه بعدی شماره 25 در محیط Part Design نرم افزار کتیا
در این جلسه همانطور که در تصویر مشاهده می کنید قصد داریم نقشه سه بعدی شماره 25 را از مجموعه تمرینات سه بعدی کتیا ترسیم کنیم و با نحوه ترسیم مدل سه بعدی در محیط Part Design کتیا آشنا شوید.
جلسه بیست و ششم:ترسیم نقشه سه بعدی شماره 26 در محیط Part Design نرم افزار کتیا
در این جلسه همانطور که در تصویر مشاهده می کنید قصد داریم نقشه سه بعدی شماره 26 را از مجموعه تمرینات سه بعدی کتیا ترسیم کنیم و با نحوه ترسیم مدل سه بعدی در محیط Part Design کتیا آشنا شوید.
جلسه بیست و هفتم:ترسیم نقشه سه بعدی شماره 27 در محیط Part Design نرم افزار کتیا
در این جلسه همانطور که در تصویر مشاهده می کنید قصد داریم نقشه سه بعدی شماره 27 را از مجموعه تمرینات سه بعدی کتیا ترسیم کنیم و با نحوه ترسیم مدل سه بعدی در محیط Part Design کتیا آشنا شوید.
جلسه بیست و هشتم:ترسیم نقشه سه بعدی شماره 28 در محیط Part Design نرم افزار کتیا
در این جلسه همانطور که در تصویر مشاهده می کنید قصد داریم نقشه سه بعدی شماره 28 را از مجموعه تمرینات سه بعدی کتیا ترسیم کنیم و با نحوه ترسیم مدل سه بعدی در محیط Part Design کتیا آشنا شوید.
جلسه بیست و نهم:ترسیم نقشه سه بعدی شماره 29 در محیط Part Design نرم افزار کتیا
در این جلسه همانطور که در تصویر مشاهده می کنید قصد داریم نقشه سه بعدی شماره 29 را از مجموعه تمرینات سه بعدی کتیا ترسیم کنیم و با نحوه ترسیم مدل سه بعدی در محیط Part Design کتیا آشنا شوید.
جلسه سی ام:ترسیم نقشه سه بعدی شماره 30 در محیط Part Design نرم افزار کتیا
در این جلسه همانطور که در تصویر مشاهده می کنید قصد داریم نقشه سه بعدی شماره 30 را از مجموعه تمرینات سه بعدی کتیا ترسیم کنیم و با نحوه ترسیم مدل سه بعدی در محیط Part Design کتیا آشنا شوید.
جلسه سی و یکم:ترسیم نقشه سه بعدی شماره 31 در محیط Part Design نرم افزار کتیا
در این جلسه همانطور که در تصویر مشاهده می کنید قصد داریم نقشه سه بعدی شماره 31 را از مجموعه تمرینات سه بعدی کتیا ترسیم کنیم و با نحوه ترسیم مدل سه بعدی در محیط Part Design کتیا آشنا شوید.
جلسه سی و دوم:ترسیم نقشه سه بعدی شماره 32 در محیط Part Design نرم افزار کتیا
در این جلسه همانطور که در تصویر مشاهده می کنید قصد داریم نقشه سه بعدی شماره 32 را از مجموعه تمرینات سه بعدی کتیا ترسیم کنیم و با نحوه ترسیم مدل سه بعدی در محیط Part Design کتیا آشنا شوید.
جلسه سی و سوم:ترسیم نقشه سه بعدی شماره 33 در محیط Part Design نرم افزار کتیا
در این جلسه همانطور که در تصویر مشاهده می کنید قصد داریم نقشه سه بعدی شماره 33 را از مجموعه تمرینات سه بعدی کتیا ترسیم کنیم و با نحوه ترسیم مدل سه بعدی در محیط Part Design کتیا آشنا شوید.
جلسه سی و چهارم:ترسیم نقشه سه بعدی شماره 34 در محیط Part Design نرم افزار کتیا
در این جلسه همانطور که در تصویر مشاهده می کنید قصد داریم نقشه سه بعدی شماره 34 را از مجموعه تمرینات سه بعدی کتیا ترسیم کنیم و با نحوه ترسیم مدل سه بعدی در محیط Part Design کتیا آشنا شوید.
جلسه سی و پنجم:ترسیم نقشه سه بعدی شماره 35 در محیط Part Design نرم افزار کتیا
در این جلسه همانطور که در تصویر مشاهده می کنید قصد داریم نقشه سه بعدی شماره 35 را از مجموعه تمرینات سه بعدی کتیا ترسیم کنیم و با نحوه ترسیم مدل سه بعدی در محیط Part Design کتیا آشنا شوید.
جلسه سی و ششم:ترسیم نقشه سه بعدی شماره 36 در محیط Part Design نرم افزار کتیا
در این جلسه همانطور که در تصویر مشاهده می کنید قصد داریم نقشه سه بعدی شماره 36 را از مجموعه تمرینات سه بعدی کتیا ترسیم کنیم و با نحوه ترسیم مدل سه بعدی در محیط Part Design کتیا آشنا شوید.
جلسه سی و هفتم:ترسیم نقشه سه بعدی شماره 37 در محیط Part Design نرم افزار کتیا
در این جلسه همانطور که در تصویر مشاهده می کنید قصد داریم نقشه سه بعدی شماره 37 را از مجموعه تمرینات سه بعدی کتیا ترسیم کنیم و با نحوه ترسیم مدل سه بعدی در محیط Part Design کتیا آشنا شوید.
جلسه سی و هشتم:ترسیم نقشه سه بعدی شماره 38 در محیط Part Design نرم افزار کتیا
در این جلسه همانطور که در تصویر مشاهده می کنید قصد داریم نقشه سه بعدی شماره 38 را از مجموعه تمرینات سه بعدی کتیا ترسیم کنیم و با نحوه ترسیم مدل سه بعدی در محیط Part Design کتیا آشنا شوید.
جلسه سی و نهم:ترسیم نقشه سه بعدی شماره 39 در محیط Part Design نرم افزار کتیا
در این جلسه همانطور که در تصویر مشاهده می کنید قصد داریم نقشه سه بعدی شماره 39 را از مجموعه تمرینات سه بعدی کتیا ترسیم کنیم و با نحوه ترسیم مدل سه بعدی در محیط Part Design کتیا آشنا شوید.
جلسه چهلم:ترسیم نقشه سه بعدی شماره 40 در محیط Part Design نرم افزار کتیا
در این جلسه همانطور که در تصویر مشاهده می کنید قصد داریم نقشه سه بعدی شماره 40 را از مجموعه تمرینات سه بعدی کتیا ترسیم کنیم و با نحوه ترسیم مدل سه بعدی در محیط Part Design کتیا آشنا شوید.
جلسه چهل و یکم:ترسیم نقشه سه بعدی شماره 41 در محیط Part Design نرم افزار کتیا
در این جلسه همانطور که در تصویر مشاهده می کنید قصد داریم نقشه سه بعدی شماره 41 را از مجموعه تمرینات سه بعدی کتیا ترسیم کنیم و با نحوه ترسیم مدل سه بعدی در محیط Part Design کتیا آشنا شوید.
جلسه چهل و دوم:ترسیم نقشه سه بعدی شماره 42 در محیط Part Design نرم افزار کتیا
در این جلسه همانطور که در تصویر مشاهده می کنید قصد داریم نقشه سه بعدی شماره 42 را از مجموعه تمرینات سه بعدی کتیا ترسیم کنیم و با نحوه ترسیم مدل سه بعدی در محیط Part Design کتیا آشنا شوید.
جلسه چهل و سوم:ترسیم نقشه سه بعدی شماره 43 در محیط Part Design نرم افزار کتیا
در این جلسه همانطور که در تصویر مشاهده می کنید قصد داریم نقشه سه بعدی شماره 43 را از مجموعه تمرینات سه بعدی کتیا ترسیم کنیم و با نحوه ترسیم مدل سه بعدی در محیط Part Design کتیا آشنا شوید.
جلسه چهل و چهارم:ترسیم نقشه سه بعدی شماره 44 در محیط Part Design نرم افزار کتیا
در این جلسه همانطور که در تصویر مشاهده می کنید قصد داریم نقشه سه بعدی شماره 44 را از مجموعه تمرینات سه بعدی کتیا ترسیم کنیم و با نحوه ترسیم مدل سه بعدی در محیط Part Design کتیا آشنا شوید.
جلسه چهل و پنجم:ترسیم نقشه سه بعدی شماره 45 در محیط Part Design نرم افزار کتیا
در این جلسه همانطور که در تصویر مشاهده می کنید قصد داریم نقشه سه بعدی شماره 45 را از مجموعه تمرینات سه بعدی کتیا ترسیم کنیم و با نحوه ترسیم مدل سه بعدی در محیط Part Design کتیا آشنا شوید.
جلسه چهل و ششم:ترسیم نقشه سه بعدی شماره 46 در محیط Part Design نرم افزار کتیا
در این جلسه همانطور که در تصویر مشاهده می کنید قصد داریم نقشه سه بعدی شماره 46 را از مجموعه تمرینات سه بعدی کتیا ترسیم کنیم و با نحوه ترسیم مدل سه بعدی در محیط Part Design کتیا آشنا شوید.
جلسه چهل و هفتم:ترسیم نقشه سه بعدی شماره 47 در محیط Part Design نرم افزار کتیا
در این جلسه همانطور که در تصویر مشاهده می کنید قصد داریم نقشه سه بعدی شماره 47 را از مجموعه تمرینات سه بعدی کتیا ترسیم کنیم و با نحوه ترسیم مدل سه بعدی در محیط Part Design کتیا آشنا شوید.
جلسه چهل و هشتم:ترسیم نقشه سه بعدی شماره 48 در محیط Part Design نرم افزار کتیا
در این جلسه همانطور که در تصویر مشاهده می کنید قصد داریم نقشه سه بعدی شماره 48 را از مجموعه تمرینات سه بعدی کتیا ترسیم کنیم و با نحوه ترسیم مدل سه بعدی در محیط Part Design کتیا آشنا شوید.
جلسه چهل و نهم:ترسیم نقشه سه بعدی شماره 49 در محیط Part Design نرم افزار کتیا
در این جلسه همانطور که در تصویر مشاهده می کنید قصد داریم نقشه سه بعدی شماره 49 را از مجموعه تمرینات سه بعدی کتیا ترسیم کنیم و با نحوه ترسیم مدل سه بعدی در محیط Part Design کتیا آشنا شوید.
جلسه پنجاهم:ترسیم نقشه سه بعدی شماره 50 در محیط Part Design نرم افزار کتیا
در این جلسه همانطور که در تصویر مشاهده می کنید قصد داریم نقشه سه بعدی شماره 50 را از مجموعه تمرینات سه بعدی کتیا ترسیم کنیم و با نحوه ترسیم مدل سه بعدی در محیط Part Design کتیا آشنا شوید.
جلسه پنجاه و یکم:ترسیم نقشه سه بعدی شماره 51 در محیط Part Design نرم افزار کتیا
در این جلسه همانطور که در تصویر مشاهده می کنید قصد داریم نقشه سه بعدی شماره 51 را از مجموعه تمرینات سه بعدی کتیا ترسیم کنیم و با نحوه ترسیم مدل سه بعدی در محیط Part Design کتیا آشنا شوید.
جلسه پنجاه و دوم:ترسیم نقشه سه بعدی شماره 52 در محیط Part Design نرم افزار کتیا
در این جلسه همانطور که در تصویر مشاهده می کنید قصد داریم نقشه سه بعدی شماره 52 را از مجموعه تمرینات سه بعدی کتیا ترسیم کنیم و با نحوه ترسیم مدل سه بعدی در محیط Part Design کتیا آشنا شوید.
جلسه پنجاه و سوم:ترسیم نقشه سه بعدی شماره 53 در محیط Part Design نرم افزار کتیا
در این جلسه همانطور که در تصویر مشاهده می کنید قصد داریم نقشه سه بعدی شماره 53 را از مجموعه تمرینات سه بعدی کتیا ترسیم کنیم و با نحوه ترسیم مدل سه بعدی در محیط Part Design کتیا آشنا شوید.
جلسه پنجاه و چهارم:ترسیم نقشه سه بعدی شماره 54 در محیط Part Design نرم افزار کتیا
در این جلسه همانطور که در تصویر مشاهده می کنید قصد داریم نقشه سه بعدی شماره 54 را از مجموعه تمرینات سه بعدی کتیا ترسیم کنیم و با نحوه ترسیم مدل سه بعدی در محیط Part Design کتیا آشنا شوید.
جلسه پنجاه و پنجم:ترسیم نقشه سه بعدی شماره 55 در محیط Part Design نرم افزار کتیا
در این جلسه همانطور که در تصویر مشاهده می کنید قصد داریم نقشه سه بعدی شماره 55 را از مجموعه تمرینات سه بعدی کتیا ترسیم کنیم و با نحوه ترسیم مدل سه بعدی در محیط Part Design کتیا آشنا شوید.
مشخصات محصول تمرینات سه بعدی کتیا -فصل چهارم آموزش کتیا مقدماتی
مدت زمان این فصل از آموزش : 11 ساعت و 33 دقیقه
حجم آموزش : 2 گیگا بایت
-
فصل پنجم:آموزش محیط مونتاژ کتیا(محیط Assembly)
جلسه اول:آشنایی با محیط مونتاژ
در این جلسه که جلسه اول از آموزش محیط مونتاژ کتیا می باشد می خواهیم شما را با این محیط آشنا کنیم.محیط مونتاژ محیطی است که بوسیله آن می توانیم قطعات یک مجموعه را به داخل آن فراخوانی کنیم و قطعات را روی همدیگر سوار کرده و مجموعه مونتاژی را ایجاد نماییم.
برای ایجاد مجموعه های مونتاژی 2 روش وجود دارد:روش اول روش پایین به بالا می باشد و روش دوم روش بالا به پایین می باشد.در این جلسه این روش ها توضیح داده شده اند.
جلسه دوم:معرفی نوار ابزار های مهم محیط مونتاژ
در این جلسه می خواهیم نوار ابزار های مهم محیط مونتاژ کتیا را معرفی کنیم.در محیط مونتاژ چندین نوار ابزار وجود دارند که به کمک آنها می توانیم یک مجموعه مونتاژی را ایجاد نماییم.
1-نوار ابزار Product Structure Tools
2-نوار ابزار Constraints
3-نوار ابزار Move
4-نوار ابزار Update All
5-نوار ابزار Assembly Feature
6-نوار ابزار Space Analysis
جلسه سوم:بررسی دستورات Component و Product و Part از نوار ابزار Product Structure Tools
با استفاده از دستورات Component و Product می توانیم در محیط مونتاژ کتیا یک زیر شاخه یا یک گروه ایجاد نماییم.قطعاتی که به هم مرتبط می باشند را می توانیم به داخل یک گروه یا زیر شاخه فراخوانی کنیم.این دو دستور تفاوت هایی با همدیگر دارند که در این آموزش آنها را توضیح داده ایم.
همچنین در این جلسه به بررسی دستور Part می پردازیم.با استفاده از این دستور می توانیم یک پارت جدید ایجاد نماییم.از این دستور برای ایجاد مجموعه مونتاژی به روش بالا به پایین استفاده می شود.
جلسه چهارم:بررسی دستورات Existing Component و Existing Component With Positioning
با استفاده از این دو دستور می توانیم قطعات را به داخل محیط مونتاژ فراخوانی کنیم.در این جلسه به بررسی کامل این دو دستور پرداخته ایم.
جلسه پنجم:بررسی دستور Replace Component
در این جلسه به توضیح دستور Replace Component پرداخته ایم.از این دستور جهت جایگزین کردن یک قطعه با قطعه ای دیگر استفاده می شود.
جلسه ششم:بررسی دستور Graph tree Reordering
با استفاده از این دستور می توانیم چیدمان درخت طراحی را تغییر دهیم.
جلسه هفتم:بررسی دستور Generate Numbering
در این جلسه به توضیح دستور Generate Numbering پرداخته ایم.با استفاده از این دستور می توانیم به هر یک از قطعات یک مجموعه مونتاژی یک عدد و یا حرف را اختصاص دهیم.این اعداد و یا حروف در محیط Drafting و در جدول لیست قطعات کاربرد دارند.
جلسه هشتم:بررسی دستورات Selective Load و Manage Representations
در این جلسه به بررسی دستورات Selective Load و Manage Representations پرداخته ایم.
جلسه نهم:بررسی دستورات Fast Multi Instantiation و Define Multi Instantiation
با استفاده از این دو دستور می توانیم از یک قطعه به تعداد دلخواه کپی تهیه نماییم.
جلسه دهم:بررسی دستور Coincidence Constraint از نوار ابزار Constraints
با استفاده از دستورات نوار ابزار Constraint می توانیم قید گذاری سه بعدی را در محیط مونتاژ کتیا انجام دهیم و قطعات را سر جای خودشان قرار دهیم و 6 درجه آزادی قطعات را محدود کنیم.
در این جلسه به بررسی اولین دستور از این نوار ابزار یعنی دستور Coincidence Constraint می پردازیم.یکی از مهمترین دستورات قید گذاری دستور Coincidence می باشد.این قید در واقع همان قید انطباق می باشد که بین دو قطعه می توانیم اعمال کنیم.
جلسه یازدهم:بررسی دستور Contact
از این دستور جهت ایجاد قید تماس بین سطوح تخت،استوانه ای،کروی و یا مخروطی استفاده می شود.در این جلسه به بررسی این دستور پرداخته ایم.
جلسه دوازدهم:بررسی دستور Offset
در این جلسه به بررسی قید Offset می پردازیم.این قید در واقع همان قید فاصله می باشد که بین دو قطعه می توانیم اعمال کنیم.
جلسه سیزدهم:بررسی دستور Angle
قید Angle همان قید زاویه می باشد.با استفاده از این دستور می توانیم بین دو خط،دو صفحه و یا ترکیبی از آنها زاویه را اعمال کنیم.
جلسه چهاردهم:بررسی دستور Fix Together
در این جلسه به بررسی دستور Fix Together می پردازیم.با استفاده از این دستور می توانیم دو یا چند قطعه را نسبت به هم مقید کنیم.
جلسه پانزدهم:بررسی دستور Quick Constraint
از این دستور جهت قید گذاری خودکار بین قطعات بر اساس اولویتی که نرم افزار تعریف کرده استفاده می شود.جهت تغییر اولویت بندی قید ها می توانیم از تنظیمات نرم افزار استفاده کنیم که در این جلسه به آن اشاره کرده ایم.
جلسه شانزدهم:بررسی دستور Flexible/Rigid sub Assembly
با استفاده از این دستور می توانیم یک یا چند زیر شاخه را قابل انعطاف و یا غیر قابل انعطاف کنیم.در حالت معمولی تمام زیر شاخه ها غیر قابل انعطاف هستند.اما با این دستور می توانیم آنها را انعطاف پذیر کنیم و قطعات یک زیر شاخه را جابجا کنیم.
جلسه هفدهم:بررسی دستور Change Constraint
در این جلسه به بررسی دستور Change Constraint پرداخته ایم.از این دستور جهت تعویض قیدها در محیط مونتاژ استفاده می شود.
جلسه هجدهم:بررسی دستور Reuse Pattern
با استفاده از این دستور می توانیم یک قطعه را به تعداد Pattern استفاده شده در یکی از قطعات مونتاژی تکثیر کرد.در این جلسه این دستور به صورت کامل توضیح داده شده است.
جلسه نوزدهم:بررسی دستور Manipulation از نوار ابزار Move
در این جلسه می خواهیم دستورات نوار ابزار Move را خدمتتان توضیح دهیم.با استفاده از دستورات این نوار ابزار می توانیم قطعات را در محیط مونتاژ جابجا و یا دوران دهیم.اولین دستور از این نوار ابزار دستور Manipulation می باشد.با استفاده از این دستور می توانیم قطعات را جابجا کنیم و یا دوران دهیم.
جلسه بیستم:بررسی دستورات Snap و Smart Move
از این دستورات هم برای جابجایی قطعات در محیط مونتاژ استفاده می شود.
جلسه بیست و یکم:بررسی دستور Explode
در این جلسه می خواهیم دستور Explode را خدمتتان توضیح دهیم.با استفاده از این دستور می توانیم نمای انفجاری از مجموعه مونتاژیمان ایجاد نماییم.
جلسه بیست و دوم:بررسی دستور Stop Manipulate on Clash
با استفاده از این دستور می توانیم برخورد بین قطعات را بررسی کنیم.در بعضی مواقع لازم می شود تا قطعات یک مجموعه مونتاژی را از لحاظ برخورد با همدیگر،بررسی کنیم.برای این منظور می توانیم از دستور Stop Manipulate on Clash استفاده کنیم.
جلسه بیست و سوم:بررسی دستور Clash از نوار ابزار Space Analysis
در این جلسه می خواهیم دستورات نوار ابزار Space Analysis را مورد بررسی قرار دهیم.با استفاده از دستورات این نوار ابزار می توانیم بعد از مونتاژ قطعات ،آنها را بررسی کنیم تا از فواصل،تداخل ها و موقعیت قطعات مطمئن شویم.اولین دستور از این نوار ابزار دستور Clash می باشد.با استفاده از این دستور می توانیم محل های برخورد و تداخل بین قطعات را پیدا کنیم.
جلسه بیست و چهارم:بررسی دستور Sectioning
با استفاده از این دستور می توانیم مجموعه مونتاژیمان را برش موقت زده و قسمت های داخلی آنها را ببینیم.
جلسه بیست و پنجم:بررسی دستور Distance and Bend Analysis
در این جلسه به بررسی دستور Distance and Bend Analysis پرداخته ایم.با استفاده از این دستور می توانیم فاصله بین قطعات را اندازه گیری و تحلیل کنیم.
جلسه بیست و ششم:بررسی دستور Split از نوار ابزار Assembly Features
در این جلسه می خواهیم دستورات نوار ابزار Assembly Features را خدمتتان توضیح دهیم.با استفاده از دستورات این نوار ابزار می توانیم بعد از مونتاژ،یک سری تغییرات را بر روی مجموعه های مونتاژی ایجاد نماییم.اولین دستور از این نوار ابزار دستور Split می باشد.با استفاده از این دستور می توانیم مجموعه مونتاژی را برش بزنیم.
جلسه بیست و هفتم:بررسی دستور Hole
در این جلسه به بررسی دستور Hole می پردازیم.با استفاده از این دستور می توانیم در مجموعه مونتاژیمان سوراخ را ایجاد نماییم.
جلسه بیست و هشتم:بررسی دستور Pocket
در این جلسه به بررسی دستور Pocket پرداخته ایم.با استفاده از این دستور می توانیم در مجموعه مونتاژیمان برش با سطح مقطع دلخواه را ایجاد نماییم.
جلسه بیست و نهم:بررسی دستور Add
در این جلسه می خواهیم دستور Add را خدمتتان توضیح دهیم.با استفاده از این دستور می توانیم دو قطعه را با هم ترکیب کنیم و یک قطعه واحد را بوجود بیاوریم.
جلسه سی ام:بررسی دستور Remove
یکی دیگر از دستورات نوار ابزار Assembly Feature دستور Remove می باشد.با استفاده از این دستور می توانیم حجم یک مدل سه بعدی را از چند قطعه دیگر کم کنیم.
جلسه سی و یکم:بررسی دستور Symmetry
در این جلسه می خواهیم دستور Symmetry را خدمتتان توضیح دهیم.با استفاده از این دستور جهت قرینه کردن قطعات در مجموعه های مونتاژی استفاده می شود.
جلسه سی و دوم:بررسی دستور Associativity
در این جلسه دستور Associativity را خدمتتان توضیح داده ایم.با استفاده از این دستور می توانیم یک فایل مونتاژی را تبدیل به یک قطعه یعنی Part کنیم.
جلسه سی و سوم:بررسی دستورات موجود در منوی Analyze
در منوی Analyze دستوراتی وجود دارد که در این جلسه می خواهیم آنها را به شما توضیح دهیم.دستوراتی که در این جلسه به توضیح آنها می پردازیم عبارتند از:
- Bill of Material
- Constraints
- Degrees of Freedom
- Dependencies
- Mechanical Structure
- Compute Clash
جلسه سی و چهارم:نحوه ذخیره کردن فایل ها در محیط مونتاژ با استفاده از دستور Save Management
جهت ذخیره کردن فایل ها در مجموعه های مونتاژی بهتر است از دستور Save Management استفاده کنیم.در این جلسه به توضیح کامل این دستور پرداخته ایم.
جلسه سی و پنجم:بررسی دستورات نوار ابزار Assembly Variant
در این جلسه می خواهیم دستورات نوار ابزار Assembly Variant را خدمتتان توضیح دهیم.این نوار ابزار دارای 3 دستور می باشد که در این جلسه این 3 دستور را توضیح داده ایم.
- Define Variant Generic Product
- Instantiate Variant
- Replace Variant
جلسه سی و ششم:بررسی دستورات نوار ابزار Scenes
در این جلسه به توضیح دستورات نوار ابزار Scenes پرداخته ایم.این نوار ابزار نیز دارای 3 دستور می باشد که در این جلسه به توضیح آنها پرداخته ایم.
- Enhanced Scenes
- Scene Browser
-
Applicative Entities Reordering
جلسه سی و هفتم:نحوه ایجاد یک مجموعه مونتاژی به روش طراحی بالا به پایین
همانطور که در می دانید دو روش برای ایجاد مجموعه های مونتاژی در نرم افزار کتیا وجود دارد.روش اول ،روش پایین به بالا می باشد و روش دوم نیز روش بالا به پایین می باشد.در این جلسه می خواهیم با ذکر مثالی روش ایجاد مجموعه های مونتاژی به روش بالا به پایین را خدمتتان توضیح دهیم.
جلسه سی و هشتم:تمرین اول در محیط مونتاژ
در این جلسه می خواهیم با انجام یک تمرین در محیط مونتاژ ،شما را با نحوه ایجاد مجموعه های مونتاژی در نرم افزار کتیا بیشتر آشنا کنیم.به روش مونتاژ پایین به بالا این مجموعه را ایجاد می کنیم.
جلسه سی و نهم:تمرین دوم در محیط مونتاژ
در این جلسه می خواهیم با انجام یک تمرین دیگر در محیط مونتاژ ،شما را با نحوه ایجاد مجموعه های مونتاژی در نرم افزار کتیا بیشتر آشنا کنیم.به روش مونتاژ پایین به بالا این مجموعه را ایجاد می کنیم.
جلسه چهلم:تمرین سوم در محیط مونتاژ
در این جلسه می خواهیم با انجام یک تمرین دیگر در محیط مونتاژ ،شما را با نحوه ایجاد مجموعه های مونتاژی در نرم افزار کتیا بیشتر آشنا کنیم.در این جلسه یاد میگیریم که چگونه می توانیم Sub Assembly بسازیم.
جلسه چهل و یکم:تمرین چهارم در محیط مونتاژ
در این جلسه می خواهیم با انجام یک تمرین دیگر در محیط مونتاژ ،شما را با نحوه ایجاد مجموعه های مونتاژی در نرم افزار کتیا بیشتر آشنا کنیم.به روش مونتاژ پایین به بالا این مجموعه را ایجاد می کنیم.
جلسه چهل و دوم:تمرین پنجم در محیط مونتاژ
در این جلسه می خواهیم با انجام یک تمرین دیگر در محیط مونتاژ ،شما را با نحوه ایجاد مجموعه های مونتاژی در نرم افزار کتیا بیشتر آشنا کنیم.به روش مونتاژ پایین به بالا این مجموعه را ایجاد می کنیم.
جلسه چهل و سوم:تمرین ششم در محیط مونتاژ
در این جلسه می خواهیم با انجام یک تمرین دیگر در محیط مونتاژ ،شما را با نحوه ایجاد مجموعه های مونتاژی در نرم افزار کتیا بیشتر آشنا کنیم.به روش مونتاژ پایین به بالا این مجموعه را ایجاد می کنیم.
مشخصات محصول آموزش محیط مونتاژ کتیا(محیط Assembly)
مدت زمان این فصل از آموزش : 7 ساعت و 28 دقیقه
حجم آموزش : 1.43 گیگ
-
فصل ششم:آموزش محیط Drafting کتیا(نقشه کشی در کتیا)
جلسه اول: آشنایی با محیط Drafting
محیط Drafting محیطی است که ما بوسیله آن می توانیم نقشه های دو بعدی و مهندسی و اجرایی را ایجاد نماییم.همانطور که به خاطر دارید در محیط Part Design ما مدل های سه بعدی را طراحی می کردیم و در محیط Assembly مجموعه های مونتاژی را ایجاد می کردیم.اما در نهایت ما باید مدل هایی را که در آن دو محیط تولیدشان کردیم را به محیط Drafting ببریم و نقشه های دو بعدی و مهندسی و اجرایی را ایجاد نماییم.بنابراین یادگیری محیط Drafting نرم افزار کتیا بسیار مهم می باشد و شما نیز باید این محیط را به صورت کامل فرا بگیرید.
برای ساخت یک مدل باید نقشه دو بعدی آن را به یک ماشینکار یا قطعه ساز بدهیم که راه ایجاد نقشه دو بعدی ،محیط Drafting می باشد.بنابراین کار نهایی ما در نرم افزار کتیا این است که بتوانیم از قطعه ای که به صورت سه بعدی طراحی کرده ایم، نقشه دو بعدی و مهندسی و اجرایی را ایجاد نماییم.در این جلسه ابتدا شما را با نقشه های مهندسی و اجرایی آشنا می کنیم و سپس نحوه ورود به محیط Drafting را آموزش می دهیم و با این محیط به صورت کلی آشنا می شوید.
جلسه دوم: نحوه ایجاد نماهای مختلف از یک مدل
برای ایجاد نماهای مختلف از یک مدل باید از دستورات نوار ابزار Views استفاده نماییم.با استفاده از دستورات این نوار ابزار می توانیم همه نماهای مورد نیاز از جمله نماهای اصلی،جانبی،نماهای کمکی ، نمای های برش خورده و نمایش جزییات یک قسمت از نقشه را ایجاد نماییم.
در این جلسه دستورات زیر توضیح داده می شوند:
- View Creation Wizard
- Front Top And Left
- Front Bottom And Right
- All Views
جلسه سوم: نحوه تنظیم کردن نماها با استفاده از پنجره Properties
در این جلسه می خواهیم نحوه تنظیم کردن نماها با استفاده از پنجره Properties را به شما آموزش دهیم.پنجره Properties پنجره ای می باشد که با استفاده از آن می توانیم خصوصیات یک نما را تغییر دهیم.در این جلسه به صورت کامل کلیه گزینه های پنجره Properties را خدمت شما توضیح داده ایم.
جلسه چهارم: سایر روش های نماگیری از قطعات
یکی از نوار ابزارهای زیر مجموعه نوار ابزار Views نوار ابزار Projections می باشد.با استفاده از دستورات این نوار ابزار می توانیم نماهای مختلف را از مدل ها ایجاد کنیم.در این جلسه 2 دستور از این نوار ابزار خدمتتان توضیح داده می شود.این دستورات عبارتند از:
- دستور Front View
- دستور Isometric View
جلسه پنجم: بررسی دستور Unfolded view
این دستور مربوط به قطعات ورقی شکل می باشد.با استفاده از این دستور می توانیم نمای گسترده قطعات ورقی شکل را که در محیط Sheet Metal نرم افزار کتیا طراحی شده اند را ایجاد نماییم.
جلسه ششم: بررسی دستور View From 3D
در این جلسه به بررسی دستور View From 3D می پردازیم.در صورتی که در محیط Part Design یک نمای خاص را ایجاد کرده باشیم می توانیم با استفاده از این دستور از آن نمای خاص ،نمای دو بعدی را ایجاد نماییم.در این جلسه ابتدا نحوه ایجاد نمای خاص در محیط Part Design را توضیح داده ایم و سپس وارد محیط Drafting می شویم و نحوه استفاده از این دستور را فرا می گیریم.
جلسه هفتم: بررسی دستور Projection View
دستور Projection View یکی از پرکارترین دستورات نماگیری می باشد.ما به کمک این دستور می توانیم از نماهایی که از قبل ایجاد کرده ایم،نماهای مختلفی را ایجاد نماییم.در این جلسه این دستور به صورت کامل توضیح داده شده است.
جلسه هشتم: بررسی دستور Auxiliary View
از این دستور جهت درج نمای کمکی استفاده می شود.با استفاده از این دستور می توانیم از نمای فعال،از هر زاویه ای که خواستیم نمای کمکی را ایجاد نماییم.
جلسه نهم: بررسی دستور Advanced Front View
در این جلسه به بررسی دستور Advanced Front View می پردازیم.با استفاده از این دستور هم می توانیم از قطعات یک نما را ایجاد کنیم.
جلسه دهم: بررسی دستور Offset Section View
در این جلسه می خواهیم نحوه ایجاد نماهای برش خورده را خدمتتان توضیح دهیم.همانطور که در بحث نقشه کشی به یاد دارید،ما برای دیدن قسمت های داخلی قطعاتی که خطوط ندید زیادی دارند باید از نماهای برش خورده استفاده کنیم تا خواندن آن نقشه ها راحت تر شود.در نرم افزار کتیا 2 دستور داریم که با آنها می توانیم نماها را برش بزنیم تا خواندن نقشه راحت تر شود.
در این جلسه ابتدا با بررسی جزوه ای در رابطه با برش ها،شما را با انواع برش ها در نقشه کشی آشنا کرده و سپس دستورات مربوط به برش را خدمتتان توضیح می دهیم.
دستوراتی که برای برش زدن نماها از آنها می توانیم استفاده کنیم عبارتند از:
دستور Offset Section View
دستور Aligned Section View
در این جلسه به صورت کامل دستور Offset Section View را توضیح داده ایم.
جلسه یازدهم: بررسی دستور Aligned Section View
با استفاده از این دستور نیز می توانیم نوع دیگری از برش ها را روی نقشه هایمان ایجاد کنیم.
جلسه دوازدهم: بررسی دستورات Offset Section Cut و Aligned Section Cut
با استفاده از دستورات Offset Section Cut و Aligned Section Cut نیز می توانیم مدل را برش بزنیم با این تفاوت که در این دستور فقط مقطع برش نمایش داده می شود و پشت قطعه نمایش داده نمی شود.
جلسه سیزدهم: بررسی دستورات نوار ابزار Details
در این جلسه به بررسی دستورات نوار ابزار Details می پردازیم. این نوار ابزار از 4 دستور زیر تشکیل شده است:
- دستور Detail View
- دستور Detail View Profile
- دستور Quick Detail View
- دستور Quick Detail View Profile
جلسه چهاردهم: بررسی دستورات نوار ابزار Clippings
در این جلسه به بررسی دستورات نوار ابزار Clippings می پردازیم. این نوار ابزار از 4 دستور زیر تشکیل شده است:
- دستور Clipping View
- دستور Clipping View Profile
- دستور Quick Clipping View
- دستور Quick Clipping View Profile
جلسه پانزدهم: بررسی دستور Broken View
در این جلسه به بررسی دستور Broken View می پردازیم.با استفاده از این دستور می توانیم برش طولی را ایجاد نماییم.
جلسه شانزدهم: بررسی دستور Breakout View
در این جلسه به بررسی دستور Breakout View پرداخته ایم. با استفاده از این دستور نیز می توانیم 2 نوع برش را ایجاد نماییم.
جلسه هفدهم: بررسی دستور Add 3D Clipping
آخرین دستور از نوار ابزار Views دستور Add 3D Clipping می باشد.با استفاده از این دستور می توانیم در نماهای دو بعدی و سه بعدی برش را ایجاد نماییم.
جلسه هجدهم: نحوه فارسی نویسی در کتیا
در بسیاری از مواقع بعد از درج نماهای یک مدل،نیاز است تا توضیحاتی را به آن نقشه اضافه نماییم.برای درج توضیحات درون یک نقشه می توانیم از دستور Text نوار ابزار Annotations استفاده کنیم.اما توضیحاتی که می توانیم با این دستور بنویسیم فقط زبان انگلیسی می باشد و در نرم افزار کتیا امکان درج نوشته به صورت فارسی وجود ندارد.برای درج نوشته به صورت فارسی 2 راه حل وجود دارد.در این جلسه این 2 راه حل را به صورت کامل توضیح داده ایم.
جلسه نوزدهم: بررسی دستورات نوار ابزار Geometry Creation و Geometry Modification
اگر بخواهیم در محیط Drafting نرم افزار کتیا به ترسیم نقشه های دو بعدی بپردازیم باید از این دو نوار ابزار استفاده کنیم.در این جلسه به صورت خلاصه به بررسی دستورات این دو نوار ابزار پرداخته ایم.
جلسه بیستم: بررسی دستورات نوار ابزار Dimensioning
در این جلسه به بررسی دستورات نوار ابزار Dimensioning می پردازیم.با استفاده از دستورات این نوار ابزار می توانیم روی ترسیمات و نماها اندازه گذاری و تلرانس گذاری کنیم.
جلسه بیست و یکم: ادامه بررسی چند دستور دیگر از نوار ابزار Dimensioning
در این جلسه چند دستور دیگر از نوار ابزار Dimensioning را توضیح می دهیم.دستوراتی که در این جلسه به توضیح آنها می پردازیم عبارتند از:
- بررسی دستور Length/Distance Dimension
- بررسی دستور Angle Dimensions
- بررسی دستور Radius Dimensions
- بررسی دستور Diameter Dimensions
جلسه بیست و دوم: دستورات اندازه گذاری سریع
در این جلسه به بررسی دستوراتی می پردازیم که جهت تسریع در اندازه گذاری می توانیم از آنها استفاده کنیم:
- بررسی دستور Chained Dimension
- بررسی دستور Cumulated Dimension
- بررسی دستور Stacked Dimensions
جلسه بیست و سوم: بررسی دستور Chamfer Dimensions
در این جلسه به بررسی دستور Chamfer Dimensions پرداخته ایم.از این دستور برای اندازه گذاری پخ ها استفاده می شود.
جلسه بیست و چهارم: بررسی دستور Thread Dimension
در این جلسه به بررسی دستور Thread Dimension پرداخته ایم.با استفاده از این دستور می توانیم سوراخ های رزوه دار و یا میله های رزوه دار را اندازه گذاری کنیم.
جلسه بیست و پنجم: بررسی دستور Coordinate Dimension
با استفاده از این دستور می توانیم مختصات X،Y،Z نقاط را در جدولی نمایش دهیم.
جلسه بیست و ششم: بررسی دستورات Hole Dimension Table و Coordinate Dimension Table
در این جلسه به بررسی دستورات Hole Dimension Table و Coordinate Dimension Table پرداخته ایم.با استفاده از دستور Hole Dimension Table می توانیم مختصات مراکز سوراخ ها و همچنین قطرهای آنها را در داخل یک جدول قرار دهیم.
هچنین با استفاده از دستور Coordinate Dimension Table نیز می توانیم مختصات نقاط را در یک جدول قرار دهیم.
جلسه بیست و هفتم: نحوه تعیین خصوصیات مربوط به اعداد اندازه
در این جلسه می خواهیم نحوه تعیین خصوصیات مربوط به اعداد اندازه را توضیح دهیم.این خصوصیات عبارتند از اعداد اندازه ،رابط اندازه،پیکان اندازه و یک سری خصوصیات دیگر که همه این موارد توضیح داده می شوند.در این جلسه به بررسی سربرگ Value می پردازیم.
جلسه بیست و هشتم: بررسی سربرگ Tolerance از پنجره Properties
با استفاده از این سربرگ پنجره Properties می توانیم روی اندازه ها تلرانس ابعادی را قرار دهیم.یکی از مواردی که برای کامل شدن نقشه باید انجام شود،قرار دادن تلرانس ابعادی روی اندازه های مدل می باشد.در این جلسه به توضیح این مورد پرداخته ایم.
جلسه بیست و نهم: نحوه تعیین خصوصیات مربوط به خط اندازه ها
در این جلسه نحوه تعیین خصوصیات مربوط به خط اندازه ها را توضیح داده ایم.سربرگ مربوط به تعیین خصوصیات خط اندازه ها سربرگ Dimension Line می باشد.
جلسه سی ام: نحوه تعیین خصوصیات مربوط به رابط اندازه ها
در این جلسه می خواهیم نحوه تعیین خصوصیات مربوط به رابط اندازه ها را توضیح دهیم.سربرگ مربوط به خصوصیات رابط اندازه ها Extension Line می باشد که در این جلسه پارامترهای آن را توضیح داده ایم.
جلسه سی و یکم: نحوه اضافه کردن یک متن به عدد اندازه و تغییر خصوصیات عدد اندازه
در این جلسه می خواهیم سربرگ Dimension Text را توضیح دهیم.با استفاده از این قابلیت می توانیم قبل و بعد از عدد اندازه یک پیشوند یا پسوند قرار دهیم.
جلسه سی و دوم: بررسی دستورات نوار ابزار Dimension Edition
یکی دیگر از نوار ابزار های زیر مجموعه نوار ابزار Dimensioning نوار ابزار Dimension Edition می باشد.با استفاده از دستورات این نوار ابزار می توانیم اندازه گذاری هایی که در نقشه داریم را ویرایش و تغییر دهیم.
جلسه سی و سوم: بررسی دستورات Geometrical Tolerance و Datum Feature
با استفاده از دستور Geometrical Tolerance می توانیم علائم تلرانس های هندسی را در نقشه اعمال کنیم.همونطور که می دانید در نقشه کشی 2 نوع تلرانس داریم.تلرانس ابعادی و تلرانس هندسی.تلرانس های ابعادی مقدار مجاز یک اندازه را کنترل می کنند و تلرانس های هندسی وضعیت قرارگیری لبه ها و سطوح یک قطعه نسبت به همدیگر را کنترل می کنند.در واقع تلرانس های هندسی فرم قطعه را کنترل و بررسی می کنند.
در این جلسه به توضیح کامل تلرانس های هندسی پرداخته ایم.
جلسه سی و چهارم: بررسی دستورات نوار ابزار Generation
با استفاده از این دستور می توانیم قطعات و مجموعه های مونتاژی را به صورت خودکار اندازه گذاری و شماره گذاری کنیم.
جلسه سی و پنجم: بررسی دستور Generate Dimensions Step By Step
با استفاده از این دستور می توانیم اندازه گذاری خودکار روی نماها را به صورت مرحله به مرحله انجام دهیم.
جلسه سی و ششم: بررسی دستور Generate Balloons
آخرین دستور از نوار ابزار Generation دستور Generate Balloons می باشد.با استفاده از این دستور می توانیم قطعات یک مجموعه مونتاژی را شماره گذاری کنیم.
جلسه سی و هفتم: بررسی دستورات نوار ابزار Annotations
در این جلسه به بررسی دستورات نوار ابزار Annotations می پردازیم.از دستورات این نوار ابزار برای اضافه کردن متن و یکسری علائم و نشانه های مورد استفاده در نقشه کشی صنعتی به نماها استفاده می شود.
در این جلسه 2 دستور زیر را بررسی می کنیم:
- دستور Text
- دستور Text With Leader
جلسه سی و هشتم: بررسی دستور Text Replicate
با استفاده از این دستور می توانیم متنی را که برای یک موضوع نوشته شده است را برای یک موضوع دیگر هم استفاده کنیم.برای استفاده از این دستور ابتدا باید نحوه ارتباط دادن بین نوشته ها و مدل سه بعدی را فرا بگیرید.
جلسه سی و نهم: بررسی دستورات Balloon و Datum Target
در این جلسه نیز دو دستور دیگر از نوار ابزار Annotations را بررسی می کنیم.از دستور Balloon برای شماره گذاری قطعات یک مجموعه مونتاژی به صورت دستی استفاده می شود.همچنین با استفاده از دستور Datum Target نیز می توانیم یک بالون دو قسمتی را ایجاد نماییم.
جلسه چهلم: بررسی دستور Text Template Placement
با استفاده از این دستور می توانیم الگوهای متنی که به صورت یک کاتالوگ ذخیره شده اند را در نقشه های دیگر مورد استفاده قرار دهیم.
جلسه چهل و یکم: بررسی دستور Roughness Symbol
با استفاده از این دستور می توانیم برروی سطوح مدل،علائم صافی سطح را اضافه کنیم.همانطور که می دانید یکی از کارهایی که بعد از ایجاد نماهای مختلف یک قطعه باید انجام دهیم، مشخص کردن میزان صافی سطح و زبری سطوح مختلف آن می باشد.برای انجام این کار از دستور Roughness Symbol استفاده می شود.در واقع خشن و یا پرداخت بودن سطح را باید تعیین کنیم.
در این جلسه قبل از استفاده از این دستور ،ابتدا توضیحاتی را در مورد علائم صافی سطوح خدمتتان عرض می کنیم و بعد به سراغ این دستور می رویم و نحوه استفاده از این دستور را خدمتتان توضیح می دهیم.
جلسه چهل و دوم: بررسی دستورات Welding Symbol و Weld
با استفاده از این دو دستور می توانیم علائم مربوط به جوشکاری را روی نمای مورد نظر قرار دهیم.در این جلسه نیز قبل از استفاده از این دو دستور ابتدا شما را با علائم و استانداردهای جوشکاری آشنا می کنیم و سپس این دو دستور را به شما توضیح می دهیم.
جلسه چهل و سوم: بررسی دستورات Table و Table From CSV
آخرین دستورات نوار ابزار Annotations دستورات Table و Table From CSV می باشد.برای ایجاد جدول در محیط نقشه کشی کتیا می توانیم از این دو دستور استفاده کنیم.
جلسه چهل و چهارم: بررسی دستورات نوار ابزار Dress Up
از دستورات این نوار ابزار برای ایجاد علائم مختلف نقشه کشی صنعتی روی نماها استفاده می شود.داخل این نوار ابزار ،نوار ابزار دیگری وجود دارد به نام Axis and Threads که در این جلسه به بررسی دستورات این نوار ابزار می پردازیم.
دستوراتی که در این جلسه به بررسی آنها می پردازیم عبارتند از:
- دستور Center Line
- دستور Center Line With Reference
- دستور Thread
- دستور Thread With Reference
- دستور Axis Line
- دستور Axis Line And Center Line
جلسه چهل و پنجم: بررسی سایر دستورات نوار ابزار Dress Up
در این جلسه سایر دستورات نوار ابزار Dress Up را بررسی می کنیم.دستوراتی که در این جلسه به بررسی آنها می پردازیم عبارتند از:
- دستور Area Fill Creation
- دستور Area Fill Modification
- دستور Arrow
جلسه چهل و ششم: سایر روش های شماره گذاری قطعات یک مجموعه مونتاژی
همانطور که به خاطر دارید در جلسه سی و ششم نحوه شماره گذاری قطعات یک مجموعه مونتاژی با استفاده از دستور Generate Balloons را فرا گرفتید.با این دستور می توانستیم قطعات یک مجموعه مونتاژی را با اعداد و یا حروف شماره گذاری نماییم.اما به غیر از شماره گذاری قطعات به صورت عدد و یا حرف 2 روش دیگر هم برای شماره گذاری قطعات یک مجموعه مونتاژی وجود دارد.در این جلسه آن دو روش را خدمتتان توضیح داده ایم.
جلسه چهل و هفتم: نحوه ایجاد جدول لیست قطعات برای مجموعه های مونتاژی
یکی از کارهایی که بعد از تهیه نماها از یک مجموعه مونتاژی باید انجام شود تهیه جدول لیست قطعات می باشد.در این جدول معمولا نام قطعه،شماره قطعه،جنس قطعه،تعداد هر قطعه،وزن قطعه و یا سایر خصوصیات مهم قطعات موجود درج می شود.دستوری که با آن می توانیم این جدول را ایجاد نماییم دستور Bill Of Material در این جلسه می خواهیم نحوه ایجاد این جدول برای مجموعه های مونتاژی را خدمتتان توضیح دهیم.
جلسه چهل و هشتم: نحوه ایجاد جدول مشخصات نقشه
در این جلسه به بررسی نحوه ایجاد جدول مشخصات نقشه پرداخته ایم.ما داخل یک کاغذ نقشه کشی،یک کادر داریم و یک جدول مشخصات نقشه.
جدول مشخصات نقشه جدولی می باشد که در آن اطلاعاتی مانند نام قطعه،مقیاس نقشه،سایز کاغذ،وزن قطعه،شماره صفحه،تاریخ،ترسیم کننده نقشه،طراح نقشه،کنترل کننده نقشه و سایر اطلاعات نقشه درج می شود.
جلسه چهل و نهم: نحوه نما گیری از مجموعه های مونتاژی
در این جلسه نحوه نماگیری صحیح و اصولی از مجموعه های مونتاژی را خدمتتان توضیح می دهیم.
جلسه پنجاهم: بررسی دستورات نوار ابزار Visualization
با استفاده از دستورات این نوار ابزار می توانیم ترسیمات و نماهایی که ایجاد کرده ایم را بهتر نمایش دهیم.دستوراتی که در این جلسه به بررسی آنها پرداخته ایم عبارتند از:
- دستور Sketcher Grid
- دستور Show Constraints
- دستور Display View Frame As Specified For Each View
- دستور Filter Generated Elements
- دستور Analysis Display mode
جلسه پنجاه و یکم: بررسی دستورات نوار ابزار Tools
با استفاده از دستورات این نوار ابزار می توانیم سرعت ترسیمات را بالا برده و همین طور خطا را کمتر کنیم.دستوراتی که در این جلسه به بررسی آنها پرداخته ایم عبارتند از:
- دستور Snap To Point
- دستور Create Detected Constraints
- دستور Create Associative Dress Up
- دستور Dimension System Selection Mode
جلسه پنجاه و دوم: نحوه به روز رسانی نماها و ارتباط بین نقشه دو بعدی و سه بعدی
در این جلسه می خواهیم نحوه به روز رسانی نماها و همین طور ارتباط بین نقشه دو بعدی و فایل سه بعدی را خدمتتان توضیح دهیم.
جلسه پنجاه و سوم: بررسی دستورات نوار ابزار Drawing
در این جلسه به بررسی دستورات نوار ابزار Drawing می پردازیم.با استفاده از دستورات این نوار ابزار می توانیم نماهای مختلف و همچنین Sheet های مختلف را ایجاد کنیم.
دستوراتی که در این جلسه به بررسی آن ها می پردازیم عبارتند از:
- دستور New Sheet
- دستور New Detail Sheet
- دستور New View
- دستور Instantiate 2D Component
جلسه پنجاه و چهارم: بررسی دستورات نوار ابزار Graphic Properties
با استفاده از دستورات این نوار ابزار می توانیم رنگ ،ضخامت،نوع،شکل نقاط و همچنین لایه ها را تعریف کنیم.
جلسه پنجاه و پنجم: بررسی دستورات نوار ابزار Text Properties
با استفاده از دستورات این نوار ابزار می توانیم خصوصیات نوشته ها را تغییر دهیم.
جلسه پنجاه و ششم: بررسی دستورات نوار ابزار Dimension Properties
با استفاده از دستورات این نوار ابزار می توانیم خصوصیات یک اندازه را تغییر دهیم.
جلسه پنجاه و هفتم: بررسی چند نوار ابزار کاربردی دیگر
در این جلسه می خواهیم چند نوار ابزار دیگر را مورد بررسی قرار دهیم.نوار ابزار هایی که در این جلسه به بررسی آنها پرداخته ایم عبارتند از:
- نوار ابزار Numerical Properties
- نوار ابزار Style
- نوار ابزار Analyze
- نوار ابزار Position And Orientation
جلسه پنجاه و هشتم: نحوه تعریف یک استاندارد
در این جلسه می خواهیم نحوه تعریف یک استاندارد را خدمتتان توضیح دهیم و برای خود یک استاندارد خاص را تعریف کنید.در واقع در این جلسه یاد می گیرید که چگونه می توانید به عنوان مثال استاندارد ISO را تغییر دهید و آن را شخصی سازی کنید.مثلا ارتفاع نوشته ها،فونت نوشته ها،سایز اندازه ها،رنگ اندازه ها،نوع خطوط،ضخامت خطوط و سایر پارامتر های نقشه کشی و ترسیم را تغییر دهید و برای خود یک استاندارد تعریف کنید.
جلسه پنجاه و نهم: نحوه تهیه پرینت از نقشه
بعد از به پایان رسیدن مراحل ایجاد یک نقشه،معمولا از نقشه ایجاد شده پرینت تهیه می شود.در این جلسه می خواهیم نکات پرینت گرفتن از یک نقشه را خدمتتان توضیح دهیم.
جلسه شصتم: انجام یک تمرین در محیط Drafting
در این جلسه با انجام یک تمرین در محیط Drafting برخی از دستورات این محیط را مجددا مرور می کنیم.
مشخصات محصول آموزش محیط Drafting کتیا
مدت زمان این فصل از آموزش : 12 ساعت و 39 دقیقه
حجم آموزش : 1.74 گیگ
مشخصات محصول آموزش کتیا به صورت گام به گام (سطح مقدماتی)
مدت زمان این سطح از آموزش: 70 ساعت و 30 دقیقه
حجم آموزش: 10.5 گیگ
نحوه تهیه این آموزش : این آموزش به صورت دانلودی می باشد و بعد از پرداخت صفحه دانلود ظاهر می شود که می توانید آموزش را دانلود کنید.
نحوه فعالسازی آموزش : این آموزش دارای کد فعالسازی می باشد و می توانید آن را بر روی دو سیستم و یا یک سیستم و موبایل اندرویدی فعال نمایید.
چنانچه سوالی در مورد این فصل از آموزش دارید می توانید در قسمت نظرات مطرح بفرمایید تا در سریع ترین زمان ممکن به شما پاسخ دهیم.
شرایط خرید اقساطی دوره های آموزشی مکانیک لرنینگ